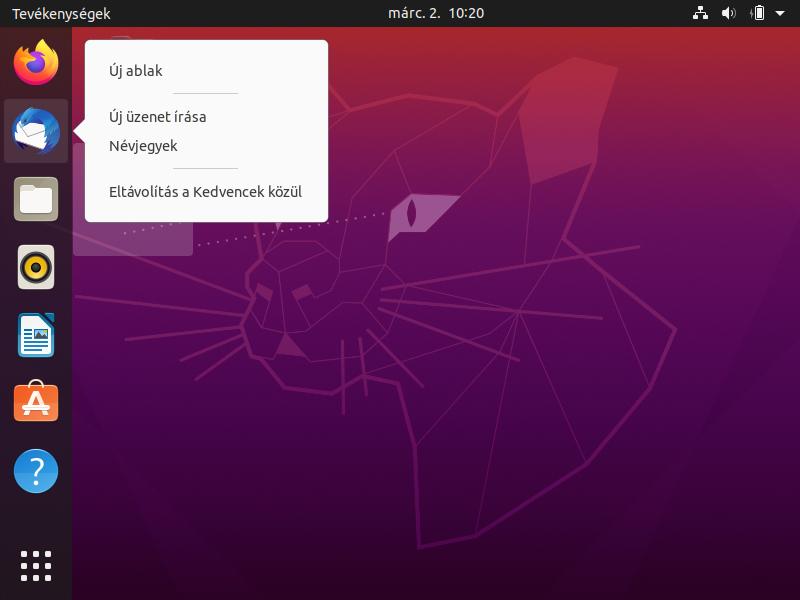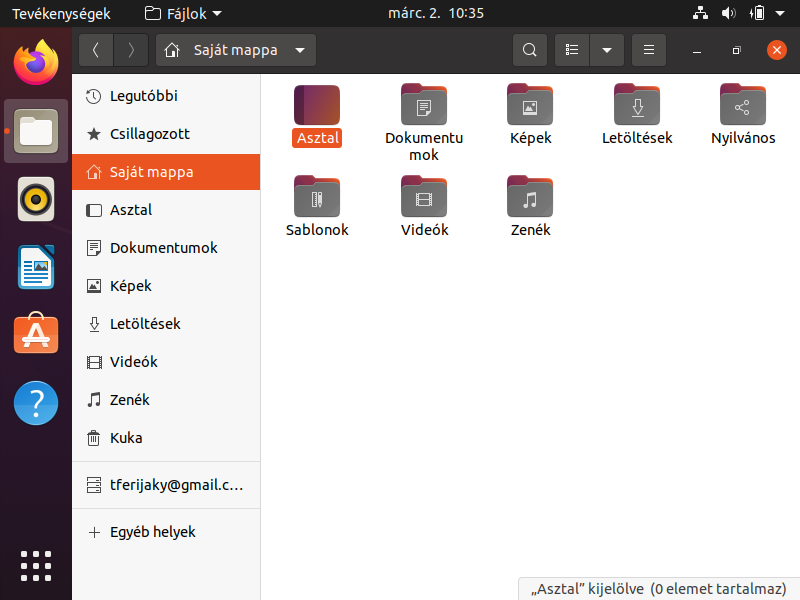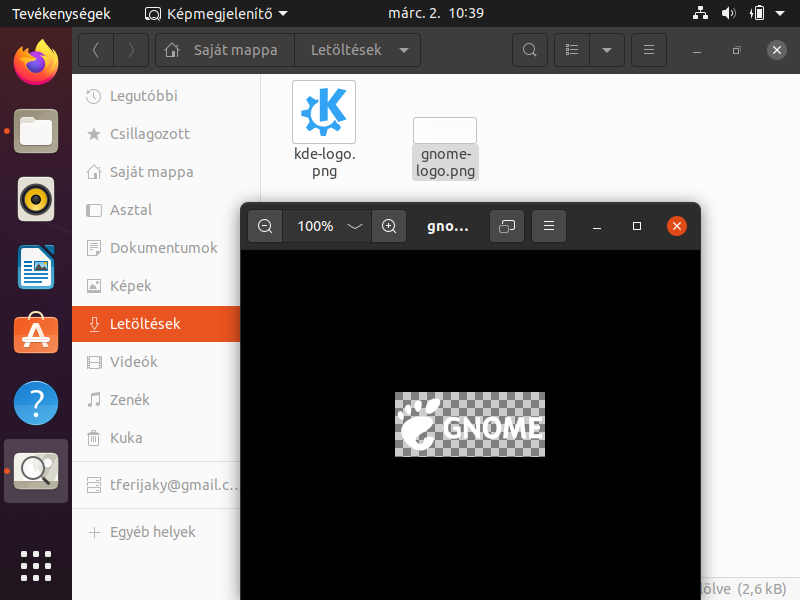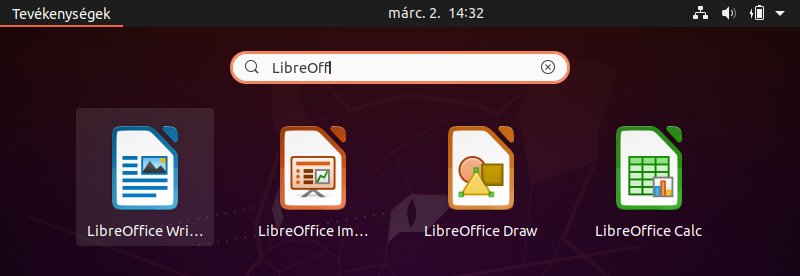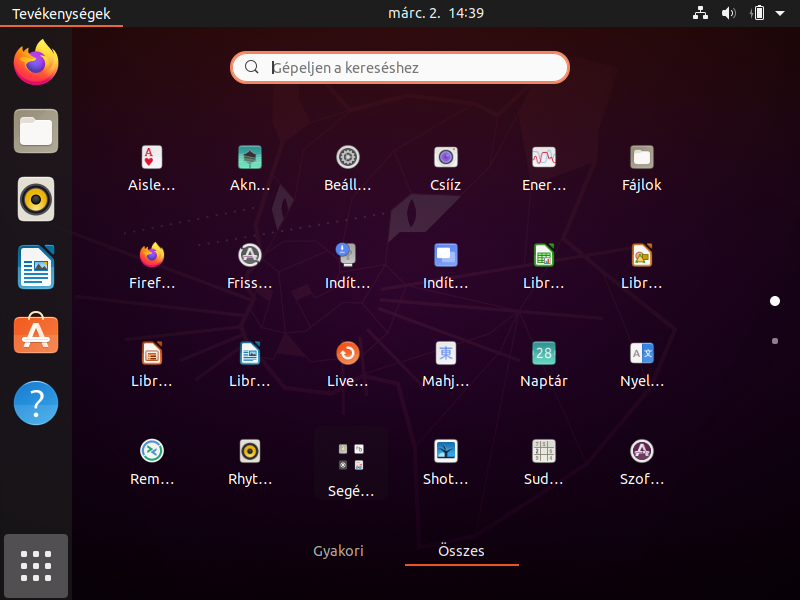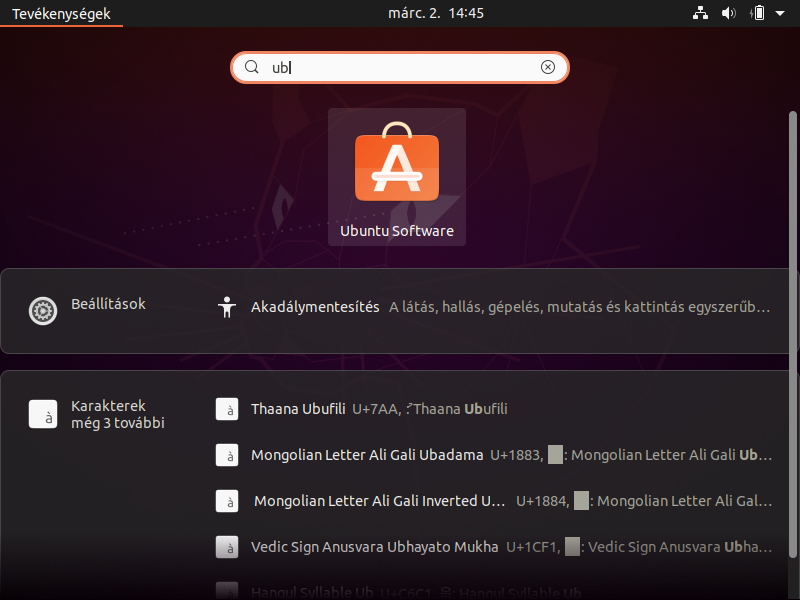Ubuntu Linux grafikus felület
4. fejezet: A grafikus felület alapvető használata és főbb elemei
Bár sokan sokáig nem szerették a Linuxokat bonyolultságuk miatt, de azért be kell vallani, hogy a grafikus felületek megjelenésével, illetve egyre jobbá válásával sok minden megváltozott.
A Linux rendszereknél is van egy alapvető mag, a kernel. Ezt az érzékeny magot fejlesztik és egyre jobbá teszik. Átlagos felhasználóként ebből csak azt lehet érzékelni, hogy a rendszer időnként frissíti magát és újabbnál újabb szolgáltatások jelennek meg. A mag felett vannak különféle felhasználói interfészek, melyekből sokáig csak a szöveges felületek voltak elérhetőek. Ezek némi hasonlóságot mutatnak a Windows előtti DOS felületekhez. (parancssor, hosszabb-rövidebb parancsok, billentyű-kombinációk, stb.).
Viszont így a rendszer inkább a programozóknak volt kedvező, ezért idővel megjelentek a grafikus felületek, a Linux elnevezéstan szerint az X-felületek („X Desktop Manager”). Szándékosan írok többes számot, mert a legtöbb disztribúcióban többféle grafikus felület létezik. A fontosabb felületek: KDE, Gnome, Xfce, ...
 |
KDE: A Windows-hoz leginkább hasonlító felület. Igen könnyen kezelhető, sok egyszerű szolgáltatással. (Kép forrása: https://kde.org/) Kicsit részletesebben a honlapról: A KDE szoftvereivel böngészhet az interneten, tarthatja a kapcsolatot kollégáival, barátaival és családjával, kezelheti fájljait, élvezheti a zenét és a videókat; valamint kreatív és produktív lehet a munkában. A KDE közösség több mint 200 alkalmazást fejleszt és tart karban, amelyek bármely Linux asztalon futnak, és gyakran más platformokon is. |
 |
Xfce: Jól kezelhető, sok mindenre alkalmas és kiválóan fejleszthető asztali grafikus környezet. (Kép forrása: https://xfce.org/) Kicsit részletesebben a honlapról: Az Xfce egy könnyűsúlyú asztali környezet UNIX-szerű operációs rendszerekhez. Célja, hogy gyors, tetszetős és felhasználóbarát legyen, miközben takarékosan bánjon a rendszer-erőforrásokkal. |
 |
Gnome: Egyszerű, elegáns, igen sok munkára könnyen alkalmazható grafikus környezet. (Kép forrása: https://www.gnome.org/) Kicsit több leírás a honlapról: A Tevékenységek áttekintése egy egyszerű módja annak, hogy hozzáférjen minden alapvető feladathoz. Egy gombnyomás elegendő a megnyitott ablakok megtekintéséhez, alkalmazások elindításához vagy új üzenetek ellenőrzéséhez. Mivel minden egy kényelmes helyen van, így nem kell a különféle technológiák útvesztőjében keresgélni. |
Ez a Gnome felület az Ubuntu Linux alapvető grafikus megjelenítője.
Alapállapotában ez a felület így néz ki:
Bal oldalon látható egymás alatt a kiemelt fontosságú tevékenységek. A logók egy része igen ismerős lehet, hiszen mindenfelé ezeket láthatjuk:
- Firefox webböngésző
- Thunderbird levelezőkliens
- Fájlok (Win alatt: Fájlkezelő)
- Rhythmbox (Win alatt: Médialejátszó)
- LibreOffice Writer (szövegszerkesztő)
- Ubuntu Software (csomagkezelő/telepítő)
- Súgó (értelemszerű!)
- Alkalmazások megjelenítése (minden más)
Ez a Tevékenységek fül is teljesen személyre szabható. Például el szeretném távolítani a Thunderbird-öt a bal oldalról, akkor a legegyszerűbb módja: jobb kattintás, majd "Eltávolítás a Kedvencek közül".
Alapvetően az ablakok használata igen egyszerű. Például a Firefox webböngésző a jobb felső sarokban megszokott három ikonnal vezérelhető. Amúgy az alapvető kezelés is teljesen megegyezik a Windowsban megszokott módszerrel.
![]()
A fájlok kezelése is magáért beszél. A teljesen megszokott módon lehet navigálni a fájlok, illetve ablakok között.
Bár most már megszokott a Windowsnál is, de eredetileg a Linux kezdte el, hogy minden fájl és eszköz egyetlen gyökérkönyvtárból ered. Ennek eredeti neve: root.
Megnyitás a megszokott dupla kattintással lehetséges. Ekkor az alapértelmezett alkalmazással nyílik meg a fájl.
A Rhythmbox egy hagyományos médialejátszó. Kezelése teljesen megegyezik a megszokott verziókkal. Csak annyi a furcsa, hogy a rádiók közül elég kicsi a választék.
A LibreOffice Writer egy teljes értékű, Windows alatt is kiválóan használható szövegszerkesztő. (MS megfelelője: Word) Óriási előnye, hogy nem kell olyan erős "vas" alá, mint a hagyományos Wordhöz, viszont gyorsan és egyszerűen használható. Ráadásul írja és olvassa az összes megszokott MS-formátumot. Annyi a különbség, hogy a megszokott menüszalagok helyett a régi vágású legördülő menük vannak.
A LibreOffice további (telepített) részei:
- Impress: bemutató-készítő
- Draw: Rajzoló
- Calc: Számológép
Érdemes körülnézni a további alkalmazások között, hiszen aránylag sok lehetőség áll rendelkezésünkre. Itt csak az egyik képernyőt szúrtam be:
Ha valamelyik alkalmazást gyakran szeretnénk futtatni, akkor érdemes kitenne a bal oldali panelra. Ezt legegyszerűbben az alkalmazás ikonjára jobb egérgombbal kattintva tehetjük meg. Amúgy a rendszer összegyűjti a gyakori alkalmazásokat is (lásd alul), hogy azok indítását megkönnyítse.
Még egy lehetőség: a Windows billentyűre kattintva megjelenik egy ablak, melybe beírhatjuk az indítani kívánt alkalmazás nevének egy részét. Innen már a rendszer megjeleníti az ehhez hasonló nevűeket.
Újabb alkalmazásokat az Ubuntu Software ikonra kattintva telepíthetünk, ha elkezdjük beírni az applikáció nevét. Én például rákerestem a LibreOffice további részeire:
Itt is látszik, hogy mi van már telepítve és mi nincsen.
Kíváncsiságból rákerestem a különféle számológépekre. Csak az első pár találatot hozta fel képernyőképként:
Itt is jól látható a széles választék.
Az alapvető felület további elemei általában a képernyő felső részében találhatóak.
Bal felső sarokban van a Tevékenységek indítógombja (ezzel a keresési ablak indul). Középen van a pontos dátum és idő, valamint egy jól használható naptár.
Jobb felső sarokban már több információ van: Ikon mutatja a hálózati kapcsolatot, a hangerőt, a feltöltöttség szintjét, valamint egy kikapcsoló gomb is került ide.
Erre a részre kattintva egy alaposabb menü jelenik meg:
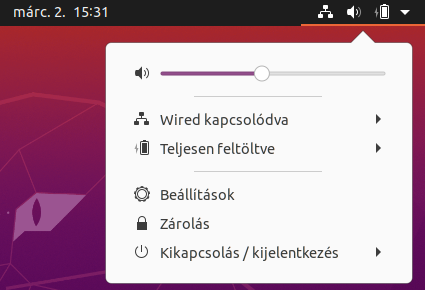
- Előző
- Következő >>