Netscape 6
 A Netscape utolsó "klasszikus" kiadása a 4.75 volt. Hosszú
csend és rengeteg tervezõmunka után végre 2000.
novemberben megszületett az új verzió: a Netscape 6!Rengeteg
változást hozott ez az új verzió,amely reménye
szerint visszaszerzi piacvezető pozíciójáta Microsoft
Internet Explorertõl, melynek jelenlegi utolsóverziója
az 5.5 volt. Maga a Netscape is bonyolultabb ésösszetettebb lett.
Mérete - telepítési készlet:25.998.480 byte.Természetesen
letölthetõ a gyártóFTP-címérőlis:
ftp://ftp.netscape.com/, illetvea Jáky
FTP-szerverérõl is: ftp://ftp.jaky.sulinet.hu/
,de a fontosabb számítástechnikaimagazinokban is bennevan.
A Netscape utolsó "klasszikus" kiadása a 4.75 volt. Hosszú
csend és rengeteg tervezõmunka után végre 2000.
novemberben megszületett az új verzió: a Netscape 6!Rengeteg
változást hozott ez az új verzió,amely reménye
szerint visszaszerzi piacvezető pozíciójáta Microsoft
Internet Explorertõl, melynek jelenlegi utolsóverziója
az 5.5 volt. Maga a Netscape is bonyolultabb ésösszetettebb lett.
Mérete - telepítési készlet:25.998.480 byte.Természetesen
letölthetõ a gyártóFTP-címérőlis:
ftp://ftp.netscape.com/, illetvea Jáky
FTP-szerverérõl is: ftp://ftp.jaky.sulinet.hu/
,de a fontosabb számítástechnikaimagazinokban is bennevan.
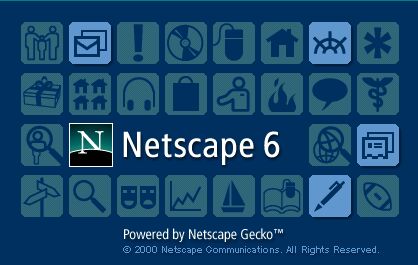 |
Első lépés a program megszerzése
utána telepítés. Természetesen itt is lehet a
szokásostelepítést választani, de célszerűbb
némi gyakorlattal rendelkezők számára a teljes(full)
vagy a választható (custom) telepítéstbejelölni.
Maga a telepítés egy gyors gépen pár percet
vesz csak igénybe.
Bal oldalt látható a Netscape képe, melyet induláskor
kirak. Itt néhány jellemző rész ki van emelve, desokkal
fontosabb a teljes kép, ami alul látható
A bal alsó sarokban sorra láthatóak a főbbösszetevők:
|
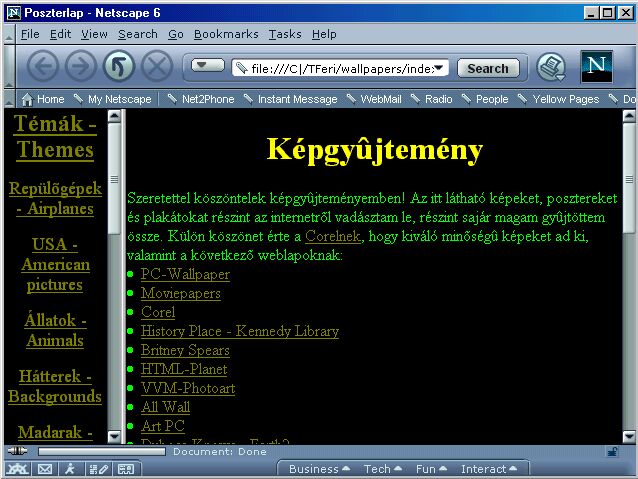 Megjegyzés: a kép a következő webcíminduló
oldala: http://poszter.ini.hu/
Megjegyzés: a kép a következő webcíminduló
oldala: http://poszter.ini.hu/
Navigálás
Az alapvető navigálási lehetőségek nem változtak,
csak a külalakjuk alakult át. A hagyományos gombsorhelyét
a legfontosabb 4 gomb foglalta el:
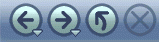 A gombok jelentése sorrendben: Vissza (Back), Elõre
(Forward),Újra olvasás (Reload) és Megállj
(Stop).
A gombok jelentése sorrendben: Vissza (Back), Elõre
(Forward),Újra olvasás (Reload) és Megállj
(Stop).
A használatuk értelemszerű. Annyi újítás
tapasztalható mindössze, hogy a vissza és előre gombok
jobb alsó sarkában megjelent egy pici lefelé mutató
háromszög, melynek segítségével a lépési
lehetőségeket ki lehet listázni. Természetesenlehethasználni
a helymeghatározó vonalzótis újabbnálújabb
címek beírására:
 Számomra elég zavaró, hogy ha egérrel belekattintok
a Location Bar belsejébe, akkor nem jelöli ki az egész
sort (mint az Explorer vagy az előző Netscape), hanem csak az aktuális
pozícióbaleteszi az egérkurzort. Persze itt is a lefelé
mutató(jobb oldali) háromszöggel elő lehet hívni
az elõzõoldalakat. Szerencsére a Netscape képes
Intézõ-mintájúviselkedésre is, így
meg tudja nyitni az egyes helyi könyvtárakatis. A bal oldaliháromszöggel
a Netscape különféle(reklámcélokatszolgáló)
szolgáltatásailehet igénybevenni: tőzsde, amerikai helyi
hírek, on-line vásárlás,munkakeresés,webmail,kulcsszavak
listája.Ezekhez természetesennem elegendõaz off-line
(azaz kapcsolatnélküli) böngészés.Még
ugyanebben anavigációs eszköztárban (Navigation
Toolbar)található a nyomtatás ikonja
Számomra elég zavaró, hogy ha egérrel belekattintok
a Location Bar belsejébe, akkor nem jelöli ki az egész
sort (mint az Explorer vagy az előző Netscape), hanem csak az aktuális
pozícióbaleteszi az egérkurzort. Persze itt is a lefelé
mutató(jobb oldali) háromszöggel elő lehet hívni
az elõzõoldalakat. Szerencsére a Netscape képes
Intézõ-mintájúviselkedésre is, így
meg tudja nyitni az egyes helyi könyvtárakatis. A bal oldaliháromszöggel
a Netscape különféle(reklámcélokatszolgáló)
szolgáltatásailehet igénybevenni: tőzsde, amerikai helyi
hírek, on-line vásárlás,munkakeresés,webmail,kulcsszavak
listája.Ezekhez természetesennem elegendõaz off-line
(azaz kapcsolatnélküli) böngészés.Még
ugyanebben anavigációs eszköztárban (Navigation
Toolbar)található a nyomtatás ikonja , valamint az on-line böngészésnél gyönyörű
effektusokban játszó Netscape-ikon.
, valamint az on-line böngészésnél gyönyörű
effektusokban játszó Netscape-ikon. 
 Íme a teljes navigációs eszköztár!
Íme a teljes navigációs eszköztár!
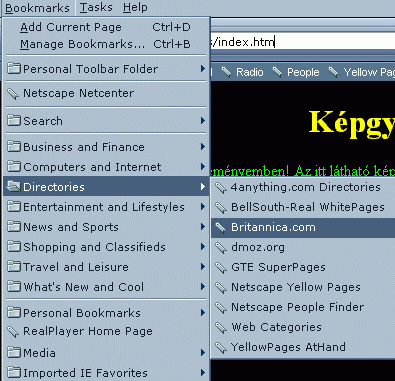 Érdemeshasználni a könyvjelzőket is (Bookmarks)
annakellenére, hogy fõleg az amerikaiaknak
érdekes reklámokattartalmazza. Szerencsére a könyvjelzők
átszervezhetőek, mégpedigaz aktuális lap hozzáadása
(Add Current Page = CTRL + D), illetve a könyvjelzőkmenedzselése
(Manage Bookmarks = CTRL + B) menüpontokkal. Részletesebben
kicsit később!
Érdemeshasználni a könyvjelzőket is (Bookmarks)
annakellenére, hogy fõleg az amerikaiaknak
érdekes reklámokattartalmazza. Szerencsére a könyvjelzők
átszervezhetőek, mégpedigaz aktuális lap hozzáadása
(Add Current Page = CTRL + D), illetve a könyvjelzőkmenedzselése
(Manage Bookmarks = CTRL + B) menüpontokkal. Részletesebben
kicsit később!
Sajnos zavaró elemként bekerült a "Go" főmenü,
amisemmi különös lehetőséget sem tartalmaz, csak ahátra-előre-hazahármast
( Back-Forward-Home), illetve az utóbbipár megnyitott lap címét.

A teljes képhez még hozzátartozik egy
személyes eszköztár(Personal Toolbar), ami
a Netscape által legfontosabbnak véltprogramokat éswebhelyeket
tartalmazza, de ez off-line üzemmódban sajnosteljességgel
használhatatlan, bár elég sok szolgáltatást
tartalmaz. (Home= Kezdőlap; My Netscape = A Netscape honlap
személyre szabva; Net2Phone= IP-alapú telefon - jelenleg
még nem igazán működik hazánkban; Instant
Message = állandó üzenetek; WebMail = Webalapú
levelezés; Radio= Rádióállomások;
People = Emberek; Yellow Pages = "Sárgalapos" szakmai
tudakozó; Download = letöltés; Calendar=Naptár;
Channels = csatornák; RealPlayer Homepage = RealPlayerbeépülő
program honlapja. 
A szokásos legördülő menük helyettmegjelent
aprogramablak legalján egy felgördülő sor (Taskbar
) Itt a márfentebb ismertetett, bal oldalon láthatófontos
segédleteket behívó gombokmellett jobb oldalontalálható
4 darab speciális menü: Business (üzlet),Tech
(technikai segédlet), Fun (szórakozás),Iteract
(interaktivítás). Természetesenmindenegyesmenüpontból
egy aktív link nyílik ki az
info.netscape.comcímhez.

Nézetek (View)
 Itt igen sok hasznos menüpont található. A legelső azeszköztárakat(másnéven:
vonalzókat) aktiválóToolbars.A lehetőségek:
NavigationToolbar, Personal Toolbar, Taskbar. (navigációs,
személyes, illetve alsósori eszköztár).Lehetőség
nyílik egy igen sokrétű, színes saját"oldalsó
vonalzó" (My Sidebar) definiálásáraés
fejlesztéséreis. Ez azoknak célszerű, akiksokszor dolgoznak
azonos oldalakon, de ez amunka többet kíván,mint egy egyszerű
könyvjelző-köteg. Ittszerencsére méga témakörök
is megválogathatóak, valamintszemélyre szabhatóak.
Itt igen sok hasznos menüpont található. A legelső azeszköztárakat(másnéven:
vonalzókat) aktiválóToolbars.A lehetőségek:
NavigationToolbar, Personal Toolbar, Taskbar. (navigációs,
személyes, illetve alsósori eszköztár).Lehetőség
nyílik egy igen sokrétű, színes saját"oldalsó
vonalzó" (My Sidebar) definiálásáraés
fejlesztéséreis. Ez azoknak célszerű, akiksokszor dolgoznak
azonos oldalakon, de ez amunka többet kíván,mint egy egyszerű
könyvjelző-köteg. Ittszerencsére méga témakörök
is megválogathatóak, valamintszemélyre szabhatóak.
A betűk méretét is alaposan át lehet
szabni. (TextSize) Gyorskódok: CTRL és "szürke"
plusz, illetve mínusz.
Stíluslapok használatát is engedélyezi
a program, feltéveha léteznek az illető oldalon. Ezek között
a "Use Stylesheet"menüben választhatunk.
Hasznos segítség az újratöltés.
(Reload = CTRL + R),a képek megmutatása (Show Image
), illetve a leállítás (Stop)is.
Időnként szükség lehet a HTML-forráskódra
(PageSource = CTRL + U), valamint a lap információira
(Page Info -tartalma: Cím; URL; Utolsó módosítás).
Nagyon hasznos a fordítás (Translate),de ez is persze
csak on-line módban működik. Időnkéntelengedhetetlen a
nyelv, illetve a régió beállításának
módosítása (SetLanguage/Region). A karakterek
kódolásánál több tucat választási
lehetőség nyílik, de a legegyszerűbb az automatikus felismerés
(Auto-Detect).A Netscape új kinézetétől irtózók,
valamint az egyénieskedők számárajó hír
lehet, hogy ezt a programot is lehet egyéni szabvány szerint
(némikorlátok betartásával) skin-elni, azaz átalakítani.
Megfelelő menüpont:Apply Theme. Ezen belül lehet a két
alapértelmezett nézet (Modern,illetve Classic
), de a http://home.netscape.com/
oldalról sok minden mást is le lehet tölteni.
Keresés (Search)

A lehetőségek itt is drasztikusan bővültek,így
lehetőség nyílik az ablakon belüli keresésre(
Find in This Page = CTRL + F), valamint ennek megismétlésére/folytatására.
(Find Again = CTRL + G) Az egész webet is lehet keresni (
Search the Web) - persze a Netscape saját keresőoldalának,
a Netcenternek a segítségével. Ha túl nagyraduzzadna
a könyvjelző vagy a régebben meglátogatott oldalaktára,
akkor érdemes benne keresgélni (Search Bookmarks/History
). A saját jelzőkben is lehet keresgélni, de ennek véleményem
szerint nincsen túl sok haszna. (My Sidebar Search Tab). Ez
után csak reklámok jönnek. Üzleti kulcsszóval
lehet keresgélni az amerikai Arany oldalak (Yellow Pages) és
a tőzsdemutató (Stock Quote Lookup) között. További
keresési lehetőségek: térképek és
könyvtárak (Maps and Directions), személy-kereső
(People Finder), referencialap (Reference Desk), áruház/vásárlási-kereső
(Shopping Search), illetve internetes kulcsszavak (Internet Keywords
).
Sajnos a keresések legnagyobb része ritkán alkalmazható,
illetve reklámcélokat szolgál. Kár érte,
mivel hasznos szolgáltatás lehetne. Én személy
szerint hiányolom belőle a fontosabb keresőszerverekre való
utalásokat. Tudom, hogy a könyvjelzők között van egy
egész jó válogatás, de nekem itt is hiányzik
egy utalás.
Ugrás (Go)
Itt csak minimális lehetőségek vannak, ráadásul
a három első szó ismerős lehet: vissza (Back), előre
(Forward), haza (Home). Egy elválasztó vonalután
az utoljára felkeresett néhány oldal címetalálható.
Ennyi!
Könyvjelzők (Bookmarks)
 Erról a pontról már szó volt némileg
korábban is, de most lássuk kicsit részletesebben
is! Szerencsére a menü a két leggyakrabban használt
ponttal kezdődik: aktuális lap hozzáadása (Add Current
Page = CTRL + D), illetve a könyvjelzők (Manage Bookmarks
= CTRL + B) átvariálása. A személyes gyűjtőkben
is lehet keresgélni (Personal Toolbar Folder), valamint a már
emlegetett Netscape Netcenterben. A jelenlegi verzióban
elég sok keresőszervert gyűjtöttek egybe (Search). Ezek: WebCategories,
About.com, Ask Jeeves, Excite, GoTo.com, HotBot, LookSmart, Lycosés
a Snap. Nem túl ismerős nevek, ugye? Kérdésem:hol van
a Yahoo és az Altavista, valamint a Google? Ezek miértnem kerültek
fel?
Erról a pontról már szó volt némileg
korábban is, de most lássuk kicsit részletesebben
is! Szerencsére a menü a két leggyakrabban használt
ponttal kezdődik: aktuális lap hozzáadása (Add Current
Page = CTRL + D), illetve a könyvjelzők (Manage Bookmarks
= CTRL + B) átvariálása. A személyes gyűjtőkben
is lehet keresgélni (Personal Toolbar Folder), valamint a már
emlegetett Netscape Netcenterben. A jelenlegi verzióban
elég sok keresőszervert gyűjtöttek egybe (Search). Ezek: WebCategories,
About.com, Ask Jeeves, Excite, GoTo.com, HotBot, LookSmart, Lycosés
a Snap. Nem túl ismerős nevek, ugye? Kérdésem:hol van
a Yahoo és az Altavista, valamint a Google? Ezek miértnem kerültek
fel?
Persze lehet keresni további témakörökbenis, mint:
üzleti és pénzügy (Business and Financel),
számítástechnika és internet (Computers and
Internet), könyvtárak (Directories), szórakoztatás
és életstílus (Entertainment and Lifestyles),
hírek és sportok (News and Sports), vásárlás
és gyűjtés(?) (Shopping and Classifieds), utazás
és pihenés (Travel and Leisure), újdonságok
(What's New and Cool). Az elválasztó vonal után
található először a személyes könyvjelzőktára
(Personal Bookmarks), majd egy link a beépülőRealPlayer
honlapra (RealPlayer Home Page), egy média-gyűjtemény
(Media), míg legvégül az Internet Explorerből importált
könyvjelző automatikusan átkonvertált változtata
(Imported IE Favorites).
Gyűjtők és Segítség (Tasks and Help)
Ez a két utolsó menüpont nem tartalmaz szinte semmilyen
újdonságot. A Netscape által futtatott programok listája:
CTRL + 1 : Navigator - böngésző
CTRL + 2 : Mail - levelező
CTRL + 3 : Instant Messenger - üzenetközpont
CTRL + 4 : Composer - honlapszerkesztő
CTRL + 5 : Address Book - címjegyzék
CTRL + 9 : Net2Phone - IP-alapú telefonálás
Privacy and Security - személyes adatok védelme, biztonság
Tools - további eszköztárak. Részei: History
(eddig meglátogatott címek), ImportUtility (importált
eszközök), Java Console (Java konzol), Javascript Console (JavaScript
konzol).
Composer
A Netscape erőssége volt, hogy egy elég jó minőségű
weblapszerkesztő volt beleépítve minden komolyabb verziójába.
Ezt szerencsére benne is hagyták. Előny: ingyenes és
egél könnyen kezelhető. Hátránya: nem alkalmasbonyolult,
összetett webhelyek építésére.Ez a fejezet
a Composer leírását tartalmazza.
Alapvetően a Netscape honlapszerkesztőjét akkor érdemes futtatni,
ha valaki megunta a Microsoft Office által létrehozott gigantomán
méretű weblapokat és kicsit rövidebbeket szeretne létrehozni,
ráadásul olyant, ami biztosan jól néz ki Netscape-ben
is! Egy üres szerkesztendő lapot a böngészőben a File menüpontból
nyíló New (nem New Nagitator Window) menüponttal
indíthatunk el. Gyorskódja: CTRL + SHIFT + N.
Ezt a lapot utána meg kell töltenünk egyszerű szöveggel,
akár a legegyszerűbb WYSIWYG-típusú szövegszerkesztők
esetén. (WYSIWYG = What You See Is What You Get = Azt kapod, amitlátsz!)
A szöveget természetesen lehet formázniés ezt-azt
bele lehet szúrni. (képet, videót,hátteret, hyperlinket,
stb) A pontos használathoz célszerű megismerkedni a lényeges
eszköztárakkal. Ezekből négy van: Composition, Format,
Edit Mode és Taskbar.
Composition Toolbar - a kompozíciós
vonalzó

Itt a funkciók igen egyértelműek, így csak kevés
magyarázat szükséges. Lehet új lapot kérni
(New)  , meg lehet nyitni egy régebbit (Open)
, meg lehet nyitni egy régebbit (Open)  , menteni is lehet az aktuálisat (Save)
, menteni is lehet az aktuálisat (Save)  , valamint a szerkesztett lapból indítani egy böngészőt
(Browse)
, valamint a szerkesztett lapból indítani egy böngészőt
(Browse)  . Érdemes használni a nyomtatást (Print)
. Érdemes használni a nyomtatást (Print)  , valamint a helyesírás-ellenőrzést, de ezt egyenlőre
csak angolul tehetjük meg. (Spell)
, valamint a helyesírás-ellenőrzést, de ezt egyenlőre
csak angolul tehetjük meg. (Spell)  (Lehet, hogy hamarosan meglesz a magyar modul is?!) A következő ikon
természetesen egy kép beszúrását jelenti.
(Image) Kép beszúrásakor nem csak a forrásfile-t
(Image URL)
(Lehet, hogy hamarosan meglesz a magyar modul is?!) A következő ikon
természetesen egy kép beszúrását jelenti.
(Image) Kép beszúrásakor nem csak a forrásfile-t
(Image URL)  kell megadni, hanem a helyettesítő szöveget (AlternativeText
) is. Érdemes rányomni a
kell megadni, hanem a helyettesítő szöveget (AlternativeText
) is. Érdemes rányomni a  gombra is, mivel itt át lehet állítani a kép
méretét (Custom Size), elrendezését (
Align Text to Image), valamint a körülötte lévő
üres helyeket (Spacing). További szerkesztési lehetőséget
jelent
gombra is, mivel itt át lehet állítani a kép
méretét (Custom Size), elrendezését (
Align Text to Image), valamint a körülötte lévő
üres helyeket (Spacing). További szerkesztési lehetőséget
jelent  is, ahol HTML-attribútumokat, stílusjegyeket és JavaScript
beállításokat tudnak javítani a hozzáértők.
Én ezt a lehetőséget nem ajánlom kezdőknek!
is, ahol HTML-attribútumokat, stílusjegyeket és JavaScript
beállításokat tudnak javítani a hozzáértők.
Én ezt a lehetőséget nem ajánlom kezdőknek!
Visszatérve a kompozíciós vonalzóhoz
a következő elem a vízszintes vonal. (H. Line)  Szerencsére itt is működik a jobb gomb, ahol a kisebb beállításokat
lehettökéletesíteni. (magasság, szélesség,
3-dimenziós árnyék, stb.) A következőlehetőség
a táblázat. (Table)
Szerencsére itt is működik a jobb gomb, ahol a kisebb beállításokat
lehettökéletesíteni. (magasság, szélesség,
3-dimenziós árnyék, stb.) A következőlehetőség
a táblázat. (Table)  Itt természetesen be kell állítani a sorok (Rows
) és az oszlopok számát (Columns), valamint azt,
hogy az aktuális ablak hányadrészét foglaljael
(%-ban)- esetleg szélességét (képpeontban,azaz
pixelben). Ritkán van szükség atáblázatfüggőleges
helyfoglalásának meghatározására(Height
).
Itt természetesen be kell állítani a sorok (Rows
) és az oszlopok számát (Columns), valamint azt,
hogy az aktuális ablak hányadrészét foglaljael
(%-ban)- esetleg szélességét (képpeontban,azaz
pixelben). Ritkán van szükség atáblázatfüggőleges
helyfoglalásának meghatározására(Height
).
Természetesen lehet szabályozni a keret vastagságát
is (Border). Itt is lehetőség nyílik az előbb megismert
 használatára, ami a táblázat összes finombeállítását
tartalmazhatja (például hol és hogyan legyen üres
hely az egyes cellaelemek körül), de csak hozzáértők
számára!
használatára, ami a táblázat összes finombeállítását
tartalmazhatja (például hol és hogyan legyen üres
hely az egyes cellaelemek körül), de csak hozzáértők
számára!
Itt is érdemes megemlíteni, hogy igen sokrétű és
jól átgondolt a jobb gomb megnyomására beugró
tulajdonságok-ablak. Az egyes cellák, sorok, oszlopok, illetve
az egész tblázat összes tulajdonságát lehet
igen jól alakítani, ha már sikerül behívni
az ablakot, amit a táblázat szegélyét jobb gombra
való kattintással lehet megtenni. Ez a funkció egyébként
a Table főmenü utolsó almenüjében található
és szerintem onnan sokkal egyszerűbben elő is hívható...
|

|
A kompozíciós vonalzóból még ikon vanhátra:
az utolsó előttivel aktív linket készíthetünk
(Link)  , míg a legutolsóval egy könyvjelzőt (vagy horgonyt =
Anchor)
, míg a legutolsóval egy könyvjelzőt (vagy horgonyt =
Anchor)  csinálhatunk. Emlékeztetőül: egy HTML-dokumentumon belül
ezzel lehet ugorni a legcélszerűbben!
csinálhatunk. Emlékeztetőül: egy HTML-dokumentumon belül
ezzel lehet ugorni a legcélszerűbben!
Format Toolbar - a Formázási
eszköztár

Ezek (is) igen könnyen használható, nagyon sok más
alkalmazásból is ismert ikonok. Kezdve a bekezdés formátumával
 , amit legördítve megkaphatjuk a teljes választékot.
Itt természetesen csak a leggyakrabban használt lehetőségek
vannak összegyűjtve, de tapasztalatom szerint ennél többre
szinte soha nincsen szükség. Amúgy a választék:
Body Text (sima szöveg), Paragraph (paragrafus), Heading
1..6 (fejezetcím 1-től 6-ig), Address (cím),
Preformat (előzetesen formázott), Blockquote (blokkszerű
kiiratás).
, amit legördítve megkaphatjuk a teljes választékot.
Itt természetesen csak a leggyakrabban használt lehetőségek
vannak összegyűjtve, de tapasztalatom szerint ennél többre
szinte soha nincsen szükség. Amúgy a választék:
Body Text (sima szöveg), Paragraph (paragrafus), Heading
1..6 (fejezetcím 1-től 6-ig), Address (cím),
Preformat (előzetesen formázott), Blockquote (blokkszerű
kiiratás).
A következő ikon a színekért felelős:  . A fekete négyzetre kattintva a szöveg színe változtatható,
míg a fehér segítségével a háttér
variálható. Véleményem szerint a színek
sokkal jobban áttekinthetők a Format főmenü utolsó
előtti pontjában, (Page Colors and Background...) mivel itt
egyből látható is a kész oldal mintája.
. A fekete négyzetre kattintva a szöveg színe változtatható,
míg a fehér segítségével a háttér
variálható. Véleményem szerint a színek
sokkal jobban áttekinthetők a Format főmenü utolsó
előtti pontjában, (Page Colors and Background...) mivel itt
egyből látható is a kész oldal mintája.
Szintén egyértelmű a következő két ikon, a kicsinyítés
és a nagyítás is. ( ). A következő három ikon is szokásos, csak más
betűkkel ismerős a magyar MS-Office használók népestáborának.
). A következő három ikon is szokásos, csak más
betűkkel ismerős a magyar MS-Office használók népestáborának.
 = Bold = Félkövér (CTRL + B);
= Bold = Félkövér (CTRL + B);  = Italic = Döntött (CTRL + I);
= Italic = Döntött (CTRL + I);  = Underline = Aláhúzott (CTRL + U)
= Underline = Aláhúzott (CTRL + U)
Ebben az eszköztárban kétfajta lista választható:
a számozás nélküli  és a sorszámozott
és a sorszámozott  . Bekezdést lehet balra és jobbra vinni
. Bekezdést lehet balra és jobbra vinni  .
.
A legvégére maradt a máshonnan is jól ismertnégy
ikon: bekezdés igazítása balra-jobbra-középre-hasábszerűen.

File és Edit - File és Javítás
menüből
Érdekes lehetőségeket tartogatnak a már jól ismert
menük is. A File menü újdonsága többek között,
hogy meg lehet nyitni egy file-t (Open File = CTRL + O), de egy webhelyet
is (Open Web Location = CTRL + L). Régebbi oldalak megnyitására
alkalmas a Recent Files menüpont. További érdekesség,
hogy az oldalt lehet böngészni (Browse Page), illetveel
is lehet küldeni drótpostán (Send Page). A legújabb
lehetőség a Print Plus egyenlőre (előttem még) rejtélyes,
de jónak ígérkező szolgáltatása. A menüpontok
fordítása egyébként:
New Composer Page
|
Új szerkesztési oldal
|
CTRL + SHIFT + N
|
New (Navigator, Message, ...)
|
Új (Navigátor, üzenet,...)
|
- (CTRL + N, vagy M)
|
Open Web Location
|
Webhely megnyitása
|
CTRL + L
|
Open File
|
File megnyitása
|
CTRL + O
|
Recent Files
|
Régi file-ok
|
|
Close
|
Bezárás
|
CTRL + W
|
Save
|
Mentés
|
CTRL + S
|
Save As ...
|
Mentés más néven
|
|
Save As Charset
|
Mentés karakterhalmazként
|
|
Revert to Last Saved
|
Visszahozni az utolsó mentettet
|
|
Browse Page
|
Oldal böngészése
|
|
Send Page
|
Oldal elküldése
|
|
Page Setup
|
Oldal beállítása (nyomtatáshoz)
|
|
Print
|
Nyomtatás
|
|
Print Plus
|
Nyomtatási plusz-szolgáltatások
|
|
Quit
|
Kilépés
|
|
Az Edit menü semmi különös
újdonságot nem tartalmaz!
Undo
|
Visszalépés
|
CTRL + Z
|
Redo
|
Mégis megcsinál
|
CTRL + Y
|
Cut
|
Kivágás
|
CTRL + X
|
Copy
|
Másolás
|
CTRL + C
|
Paste
|
Bemásolás
|
CTRL + V
|
Delete
|
Törlés
|
|
Select All
|
Mindent kijelöl
|
CTRL + A
|
Find
|
Megkeresés
|
CTRL + F
|
Find Again
|
Ismételt keresés
|
CTRL + G
|
Check Spelling
|
Helyesírás-ellenőrzés
|
CTRL + K
|
Preferences
|
Beállítások
|
|
View és Insert - Nézet
és beszúrásmenüből
A legelső menüpontban az eszköztárakat vezérelhetjük.
Ez teljesen megegyezik a böngészővel. A legelső az eszköztárakat
(másnéven: vonalzókat) aktiváló Toolbars
.A lehetőségek: NavigationToolbar, Personal Toolbar, Taskbar
. (navigációs, személyes, illetve alsósori eszköztár).
Lehetőség nyílik egy igen sokrétű, színes saját
"oldalsó vonalzó" (My Sidebar) definiálására
és fejlesztéséreis. Ez azoknak célszerű, akik
sokszor dolgoznak azonos oldalakon, de ez amunka többet kíván,
mint egy egyszerű könyvjelző-köteg. Ittszerencsére még
a témakörök is megválogathatóak, valamintszemélyre
szabhatóak.
Alapvetően 4 lehetéges nézet van a szerkesztőben: Normal
Edit Mode (hagyományos szerkesztési mód), Show
All Tags (Minden HTML-tag mutatása), HTML Source (HTML-forráskód),
valamint Preview (böngésző-szerű előnézet). Legvégül
a Character Coding segítségével választhatunk
a kódolási minták közül, de ezt igen ritkán
kell használni.
Természetesen az Insert menüvel lehet beszúrnielég
sokféle objektumot. Beszúrható élőkapocs(Link
), könyvjelző/horgony (Named Anchor), kép(Image
), vízszintes vonal (Horizontal Line), táblázat
(Table), HTML-kód (HTML), valamint karakterek és
szimbólumok (Characters and Symbols). Érdemes élni
az egyes objektumokon a jobb gomb lehetőségével, mivel sokfinomformázási
lehetőség nyílik meg a próbálkozószámára,
de szerencsére az egyes esetek teljesen azonosaka
Composition Toolbar-ban megismertekkel.
Format - Formázás menü
Sok mindent lehet formázni, kezdve a betűkkel (Font), valamint
a mérettel (Size).
Méretben érdekesek a megadott pontok: Smaller (kisebb),
Larger (nagyobb), x-small (extra kicsi), small (kicsi),
medium (közepes), large (nagy), x-large (extranagy),
xx-large (óriás).
A szövegstílus (Text Style) is érdekes lehet. Lehetőségei:
Bold (vastagított, CTRL + B), Italic (döntött,
CTRL + I), Underline (aláhúzott, CTRL + U), Strikethrough
(keresztülhúzott), Superscript (felső index), Subscript
(alsó index), Nonbreaking (törésmentes),
valamint még számos ritkábban használt lehetőség.
Persze lehet befolyásolni a szövegszínt is (Text Color
= szövegszín), akár csak a szövegstílus
megtörését(Discontinue Text Style = CTRL + SHIFT
+ K), illetve a link megtörését(Discontinue Link
= CTRL + SHIFT + L).Természetesen átlehet variálni
a bekezdéseket, akár a kompozíciós
eszköztárban. Listákbólis van választék:
None (semmilyen), Bulleted(pontozott), Numbered (számozott),
Term (definíciós terminus) és Definition
(definíció). Utolsóként érdemes átnézni
a kivételesen menüpontként is felajánlott lista
beállításokat (List Properties), mivel itt lehetőség
nyílik a finomhangolásra, bár ezt többnyire a jobb
gombra szokták rátenni.
Az egyes bekezdés mértékét lehet növelni
(Increase Indent, CTRL és szürke egyenlőségjel),
illetve csökkenteni. (Decrease Indent, CTRL és szürke
mínusz). Persze lehet bekezdést rendezni is (Align)
a hagyományos helyekre: Left (balra), Center (középre),
Jobbra (right), Justify (hasábszerűen). Szükség
lehet a külön beállításokra (Properties
), az oldal színeire és hátterére (Page Colors
and Background...), valamint az oldal címére és
beállításaira (Page Title and Properties...).
Table - Táblázat menü
Ha még mindig lenne probléma a beszúrt táblázattal,
akkor itt rendbe hozhatjuk. Be lehet szúrni (Insert) táblázatot
(Table), sort az aktuális fölé (Row Above
) és alá (Row Below), oszlopot az aktuálistól
elé (Column Before) és mögé (Coloumn
After), végül pedig cellákat az aktuális elé
(Cell Before) és mögé (Cell After).
Ki lehet választani (Select) táblázatot (Table
), sort (Row), oszlopot (Coloumn), Cellát (Cell
), valamint minden cellát (All Cells). De ugyanezeket lehet
ugyanilyen sorrendben törölni. (Delete) A törléssel
kéretik óvatosan bánni, mivel nem kér jóváhagyást!
Érdekes, de hasznos szolgáltatás a jobbra lévő
cellához csatolás: ( Join with Cell to the Right), valamint
a széttagolás? (Split Cell). Jó,
hogy menüből is lehetőség nyílik az egyes cellák,
vagy az egész táblázat hátterének megadására
(Table or Cell Background Color), illetve a táblázat
tulajdonságainak finomhangolására. (Table Properties
).
Mindent összevetve érdemes szórakozni táblázatokkal,
mivel normális és jól rendezett külalakot érhetünk
el nem túl sok munkával!
Tasks és Help - Az utolsó menük
Itt a már tárgyalt segédprogramokat lehet indítani:
Navigatort (Navigator), levelezést (Mail), üzenetközvetítőt
(Instant Messenger), honlap-szerkesztőt (Composer) és
címjegyzéket (AddressBook). Ha ez nem lenne elegendő,
akkor lehet hálón keresztül telefonálni, ha elég
széles a vonal és ezt nem tiltja a szolgáltató
(Net2Phone). Át lehet tekinteni a személyes és
a titkosított anyagokat (Privacy and Security), valamint az
egyes eszköztárakat (Tools). Legvégül az elválasztó
vonal után láthatóak az éppen futó Netscape
alkalmazások.
A segítség (Help) menü szerencsére nem olyan
bőbeszédű, mint a konkurrens Microsoft termékeinél,
de erre sem lehet panasz. Az egyes menük és értelmük:
Help Content
|
Segítség - tartalomjegyzék
|
What's New in Netscape 6?
|
Mi az újdonság a Netscape 6-ban?
|
New to the Net Tutorial
|
Újdonságok a hálózati
segédletben
|
Netscape Technical Support
|
Netscape technikai segítség
|
Security Center
|
Biztonsági központ
|
International Users
|
Nemzetközi felhasználók
|
Feedback Center
|
Háttér-központ
|
Release Notes
|
Megjegyzések
|
About Netscape
|
A Netscape-ről
|
Sajnos a menük döntő többsége csak állandó
on-line kapcsolatban érhető el.
Összefoglalás
Összefoglalva Netscape 6 nagy
előrelépés az előd 4.7x-hez képest, de nem biztos, hogy
egyértelműen piacvezető lesz, mivel akkora nagy előrelépést,
hogy a konkurrens Microsoft Internet Explorert egyértelműen félre
tudja söpörni és vissza tudja venni elvesztett piacvezető
szerepét.
Érdemes vele foglalkozni, de nem szabad kizárólag erre
a böngészőre hagyoatkozni a Windows-os világban. Szerencsére
a Microsoft még nem tört be a Linuxba és ott egyértelműen
uralkodó a Netscape, bár a filekezelők (például
a KFM) is egyre többet tudnak...
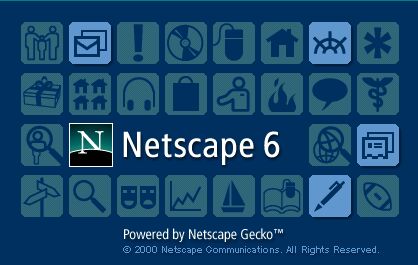
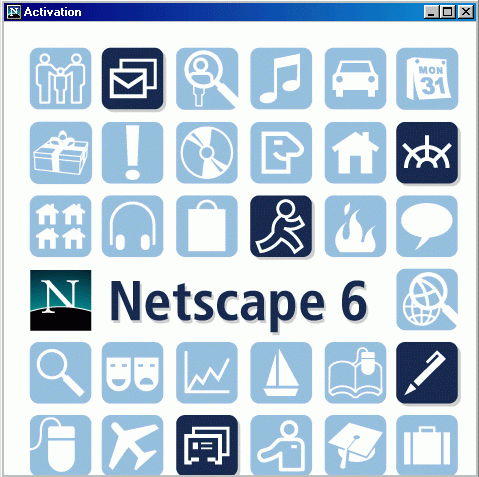
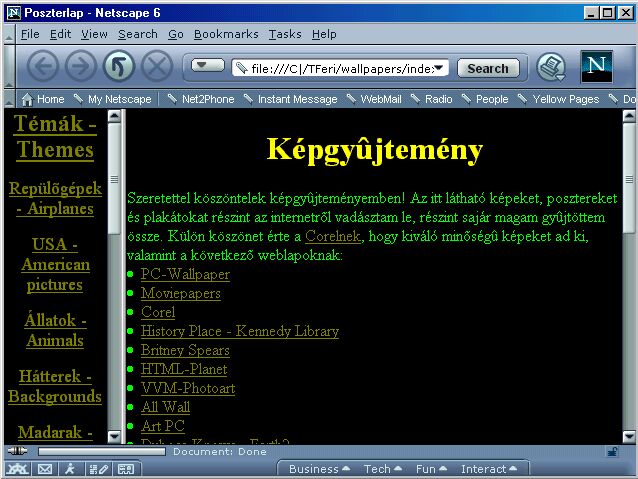
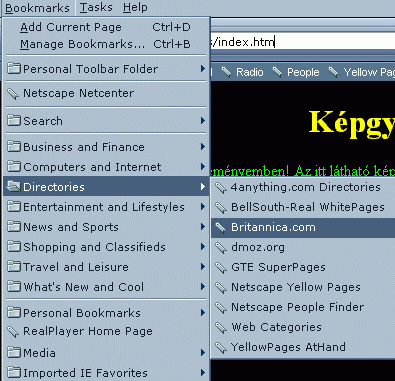 Érdemeshasználni a könyvjelzőket is (Bookmarks)
Érdemeshasználni a könyvjelzőket is (Bookmarks)


 Itt igen sok hasznos menüpont található. A legelső azeszköztárakat(másnéven:
vonalzókat) aktiválóToolbars.A lehetőségek:
NavigationToolbar, Personal Toolbar, Taskbar. (navigációs,
személyes, illetve alsósori eszköztár).Lehetőség
nyílik egy igen sokrétű, színes saját"oldalsó
vonalzó" (My Sidebar) definiálásáraés
fejlesztéséreis. Ez azoknak célszerű, akiksokszor dolgoznak
azonos oldalakon, de ez amunka többet kíván,mint egy egyszerű
könyvjelző-köteg. Ittszerencsére méga témakörök
is megválogathatóak, valamintszemélyre szabhatóak.
Itt igen sok hasznos menüpont található. A legelső azeszköztárakat(másnéven:
vonalzókat) aktiválóToolbars.A lehetőségek:
NavigationToolbar, Personal Toolbar, Taskbar. (navigációs,
személyes, illetve alsósori eszköztár).Lehetőség
nyílik egy igen sokrétű, színes saját"oldalsó
vonalzó" (My Sidebar) definiálásáraés
fejlesztéséreis. Ez azoknak célszerű, akiksokszor dolgoznak
azonos oldalakon, de ez amunka többet kíván,mint egy egyszerű
könyvjelző-köteg. Ittszerencsére méga témakörök
is megválogathatóak, valamintszemélyre szabhatóak.
 Erról a pontról már szó volt némileg
korábban is, de most lássuk kicsit részletesebben
is! Szerencsére a menü a két leggyakrabban használt
ponttal kezdődik: aktuális lap hozzáadása (Add Current
Page = CTRL + D), illetve a könyvjelzők (Manage Bookmarks
= CTRL + B) átvariálása. A személyes gyűjtőkben
is lehet keresgélni (Personal Toolbar Folder), valamint a már
emlegetett Netscape Netcenterben. A jelenlegi verzióban
elég sok keresőszervert gyűjtöttek egybe (Search). Ezek: WebCategories,
About.com, Ask Jeeves, Excite, GoTo.com, HotBot, LookSmart, Lycosés
a Snap. Nem túl ismerős nevek, ugye? Kérdésem:hol van
a Yahoo és az Altavista, valamint a Google? Ezek miértnem kerültek
fel?
Erról a pontról már szó volt némileg
korábban is, de most lássuk kicsit részletesebben
is! Szerencsére a menü a két leggyakrabban használt
ponttal kezdődik: aktuális lap hozzáadása (Add Current
Page = CTRL + D), illetve a könyvjelzők (Manage Bookmarks
= CTRL + B) átvariálása. A személyes gyűjtőkben
is lehet keresgélni (Personal Toolbar Folder), valamint a már
emlegetett Netscape Netcenterben. A jelenlegi verzióban
elég sok keresőszervert gyűjtöttek egybe (Search). Ezek: WebCategories,
About.com, Ask Jeeves, Excite, GoTo.com, HotBot, LookSmart, Lycosés
a Snap. Nem túl ismerős nevek, ugye? Kérdésem:hol van
a Yahoo és az Altavista, valamint a Google? Ezek miértnem kerültek
fel?