Sokan sokféle képnézegetõ programot szeretnek. Sajnos a
Microsoft nem igazán tud
olyan ingyenes programot felmutatni, amely sok képformátumot megjelenít és konvertál.
Szerencsére vannak olyan programok, amelyek kiválóan alkalmasok képek vagy egyéb
multimédiás tartalmak megjelenítésére.

A klasszikus megoldást az
ACDSee program jelentette, de sajnos ez
pénzbe kerül, csak idõkorlátos verzióit lehet az interneten legálisan megszerezni.
Ellenben van egy másik program is, az
IrfanView.
Magát az alkalmazást Irfan Skiljan fejleszti, aki
a boszniai Jajce városában született. A program hivatalos honlapja:
www.irfanview.com.
Elõször is töltsük le a programot. Ez általában 1 MByte körüli mérettel rendelkezik.
Egyetlen darab installálható fájl.
A dokumentum írásakor a legfrissebb verzió a 4.10-es. Mérete: 1.10 MByte.
Letöltési URL pl.:
http://fileforum.betanews.com/download/IrfanView/967963863/1.
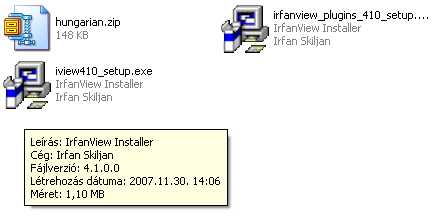
Célszerű letölteni a beépülő modulokat, a plug-in-okat is, mivel csak ezekkel lesz teljes
az alkalmazás (Méret a 4.10-esnél: 6.5 MByte). Sajnos a magyar nyelv nem telepedik
automatikusan, így a nyelvi fájlt is külön kell leszedni. (Méret a 4.10-esnél: 150 KByte).
Ezt a három fájlt mutatja a jobb oldali kép is.
Installálás
Ez a lehető legegyszerűbb folyamat, mivel szinte mindig az
Enter-t kell nyomni.
Kicsit részletesebben:
Az installálást a "iview410_setup.exe" fájlra kattinva lehet elkezdeni. Ekkor fogad bennünket
a következő képernyő:
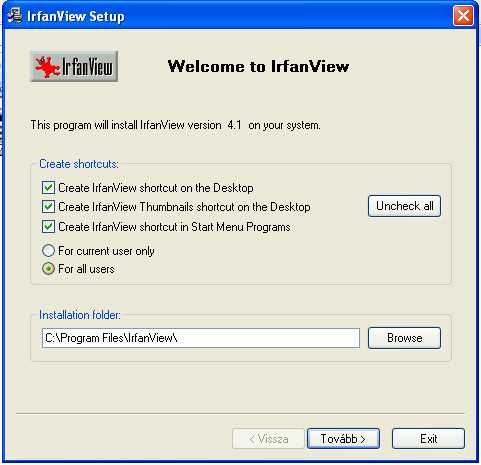
Folytatásban a "Tovább" gombra kattintva ez jön:
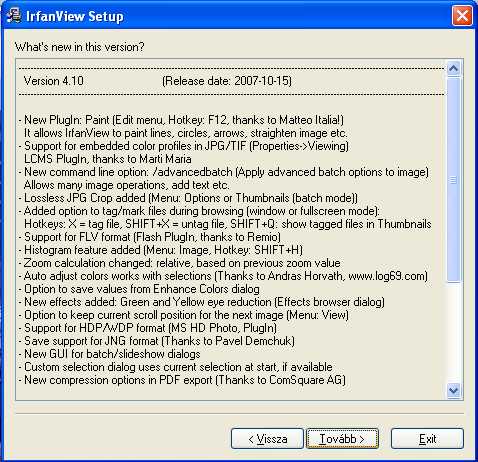
Itt csak az újdonságokat soroja fel - igaz, hogy ebből jó csomó akad.
Továbblépéskor előugrik egy igen fontos képernyő:
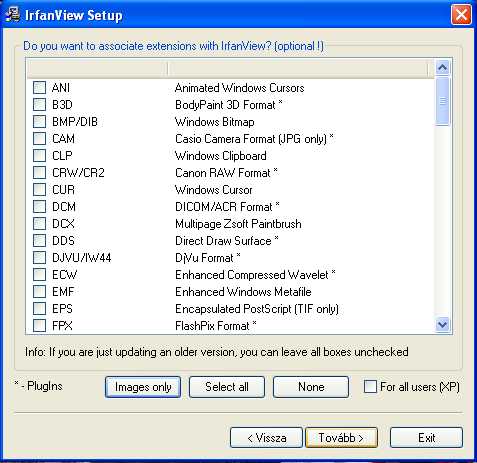
Itt kérdezi meg a program, hogy milyen kiterjesztésekhez rendelje hozzá az alkalmazást.
Érdemes az "Images only" gombot megnyomni, mivel az IrfanView leginkább ezekre alkalmas,
bár mást is tud, de én például audió fájlokra szeretek mást alkalmazni. A következő kép
a bejelölés utáni állapotot mutatja:
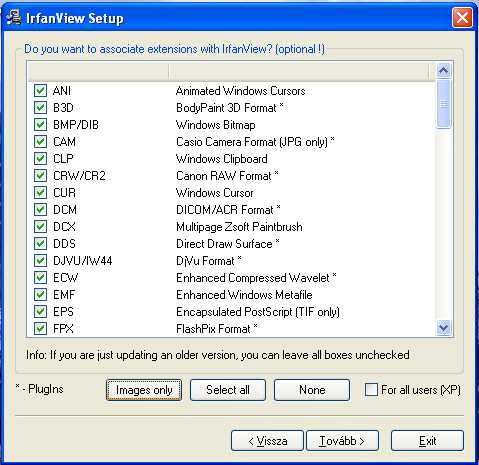
Az XP/Vista felhasználóknak érdemes a "For all users (XP)" gombot is kijelölni, mivel
ilyenkor minden felhasználó számára elkészíti az összerendelést. Kattintson a szokásos
"Tovább" gombra.
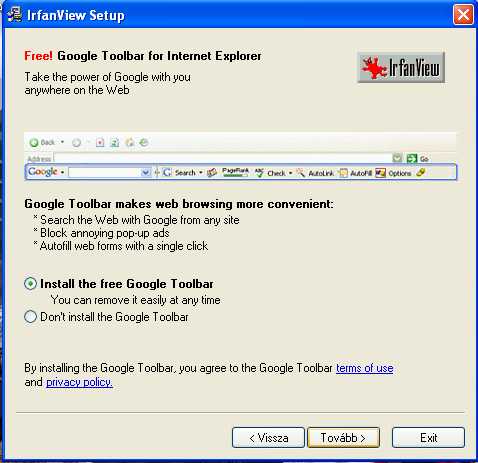
Ez gyakorlatilag csak reklám, mivel az Internet Explorerhez ajánl fel egy reklámcsíkot
telepítésre. Én személy szerint ezt nem szeretem, de sokan szeretik használni. Ki-ki döntse el!
Lépjünk tovább!
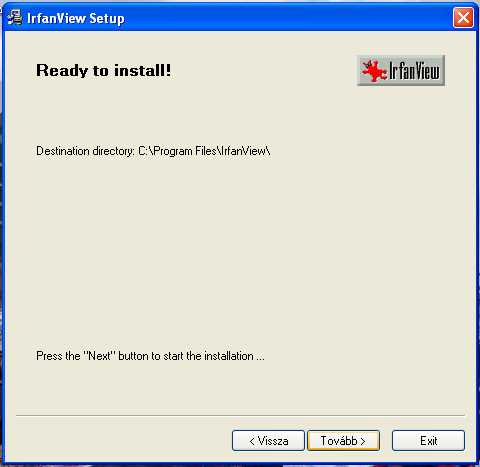
Ez az ablak már arról tudósít, hogy az alkalmazás készen áll a telepítésre.
Az angol felirattal ellentétben itt a "Tovább" gombra kell kattintani.
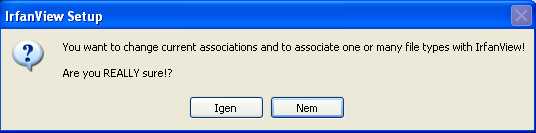
Mivel túl sok fájltípust rendeltünk hozzá a programhoz, így rákérdez arra, hogy ebben
biztosak vagyunk-e. A választást meg kell erősítenünk egy "Igen" gombbal.
Ekkor kezdődik maga a telepítés, ami ritkán tart 1 percnél hosszabb ideig.
A végén a következő felirat fogad:
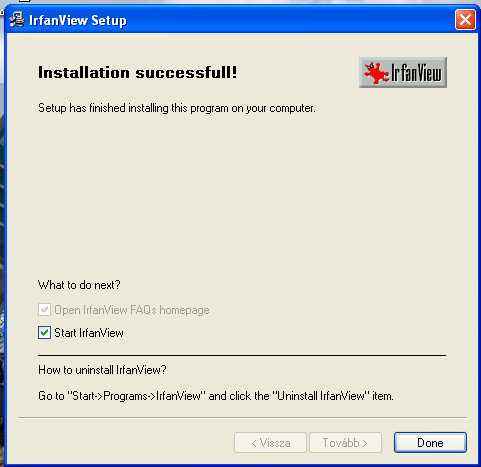
Ekkor a program már el is indul (Start IrfanView).
A következő lépés előtt javasolt a program lelövése, például a szabványos "jobbfelső"
kikapcsológombbal.
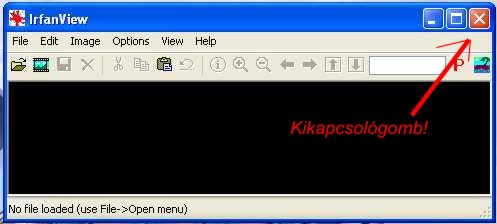
A program tényleges használata előtt a következő lépés a beépülő modulok, a plug-inek telepítése.
Ez egyetlen fájl, a 4.10-es verzióban kb. 6.5 MByte. A program teljes neve:
"irfanview_plugins_410_setup.exe". Sima rákattintással már indul is.
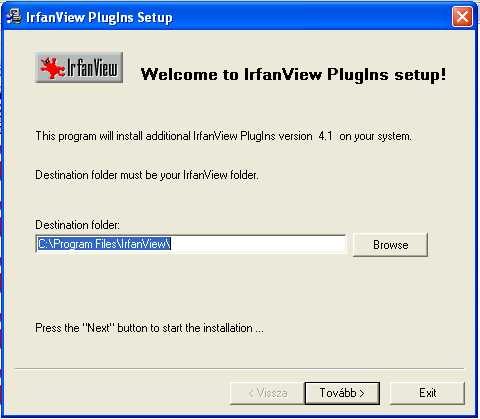
Első lépésként deketkálja az anyaprogram, az IrfanView helyét, mivel saját magát is oda
kell raknia. Ez a fenti képen az alapértelmezett: "C:\Program Files\IrfanView\".
A "Tovább" gombra kattintva kicsit több idő telik el, mint eddig, de mással itt nem
kell törődnünk, mivel a folyamat végén egyetlen felirat vár:
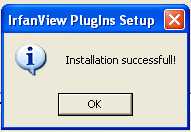
A program teljes értékűen használható! Most kell bevetni a 3. fájl, a magyar
nyelvi beállításokat.
Lényeg: a tömörített "hungarian.zip" fájlban be kell lépni a "Languages" alkönyvtárba, majd
át kell másolni az IrfanView saját "Languages" alkönyvtárába! Ezt ki kell tömöríteni -
Intézővel vagy Total Commanderrel egyszerű! A kép éppen az utóbbit mutatja...
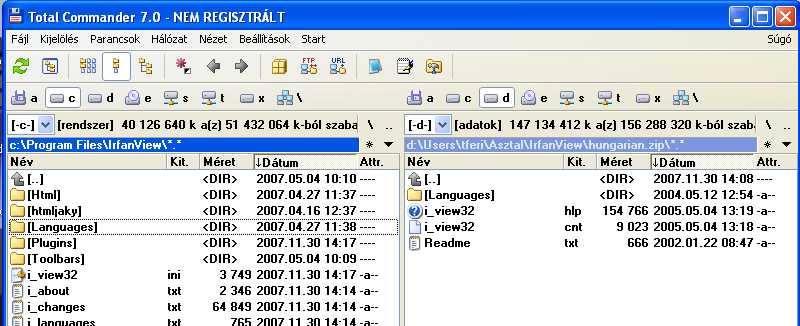
Most már bártan indíthatjuk az alkalmazást. Itt még egyetlen feladat vár ránk: a magyar nyelv
beállítása! Kattintsunk a főmenüben az "Options" feliratban, ott pedig válasszuk ki a
"Change language" menüt.
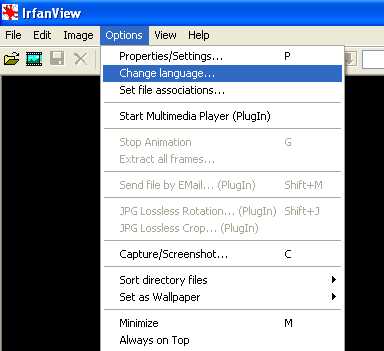
Itt jelen állás szerint 3 nyelvet lehet választani (angol, német, illetve magyar).
Természetesen érdemes a legutolsót kiválasztani, utána jöhet az "OK"! Fontos!
A program allergiás a régebbi nyelvi verziókra, így mindig csak az
új verziójú fájlt lehet vele megfelelően használni!
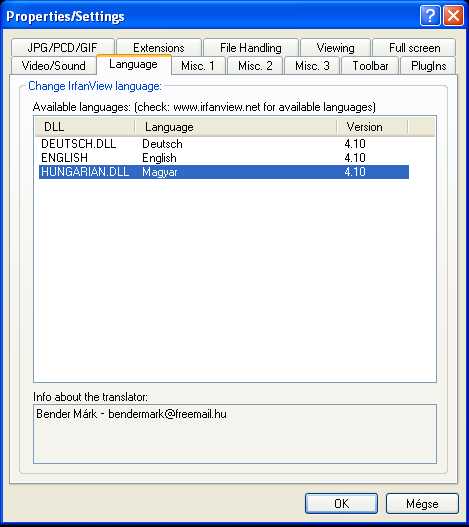
Most már tényleg - újraindítás nélkül is - magyar nyelvű alkalmazást kaptunk!
Ezzel a leghosszabb folyamat befejeződött.
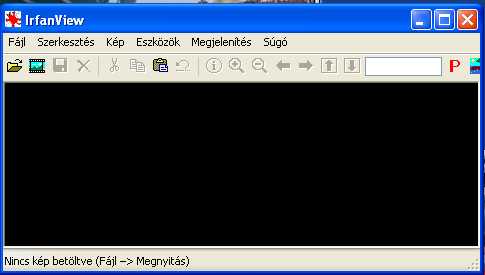
Alapvető használat
A programot végtelen egyszerű használni, ha jók a hozzárendelések. Bármilyen fájlkezelőből
rákattintva a fájlra, a kicsi piros oroszlán (IrfanView logója) előugrik és már megy is!
A talán legfontosabb szolgáltatás a formátumok végtelen egyszerű átalakítása. A megnyitás után
egyszerűen rákattinthatunk a "
Fájl\Mentés másként" menüre (gyorskód: S), majd a fájlnév
begépelése után kiválaszthatunk egyet a meglepően hatalmas kiterjesztés-választékból.
Digitális fényképezőgépek használatakor gyakori a nagy fájlméret, ami nem fér el az olykor
túl kicsi képernyőn. Erre van a teljes képernyős üzemmód. ("
Megjelenítés\Teljesképernyő")
Bár számomra könnyebb, ha simán ENTER-t nyomok, ugyanis ezzel ki-bekapcsolható ezen
megjelenítés.
Szintén itt fordul elő, hogy a fényképezőgépet időnként forgatni kell a jobb
felvétel kedvéért. A program természetesen ad lehetőséget a fényképek meglepően gyors
forgatására: balra 90 fokkal az "L", míg jobbra 90 fokkal a "R" billentyűkkel.
Magyarázatként angolul: left=bal, illetve right=jobb. (Menükből: Kép\Forgatás balra,
illetve jobbra)
Ínyenceknek, illetve a hozzám hasonlóan rendszeresen fejtetőn
szkennelőknek javasolt a
vízszintes, illetve a
függőleges tükrözés. Gyorskódok:"V"
(Kép\Függőleges tükrözés), illetve "H" (Kép\vízszintes tükrözés). Angolul: vertical,
illetve horizontal.
Sok felvétel között tallózva szükség van a
következőre ugrásra. Ezt legegyszerűbben a bal,
illetve jobb nyilakkal tehetjük meg. Ez a funkció szerencsére működik teljes képernyős
üzemmódban is! Talán az egyik legjobb szolgáltatás az
áttekintő ("Thumbnails") funkció.
Itt egy könyvtár összes képét kaphatjuk meg kicsinyítve az eszköz sebességéhez mérten
elég gyorsan. Saját tapasztalat, hogy az átlagos digitális fényképezőgépek memóriakártyáin lévő
képek jóval lassabban tallózhatók, mintha átmásolnánk őket a saját gépünk merevlemezére!
Ha ez a "
miniatűrök" funkció megjelent, akkor bármelyik kiszemelt képre kattintva
áttölthetjük a normál ablakba.
Most pedig jöjjenek az alapértelmezett ablakban lévő ikonok sorban!
Főablak ikonjai
A legfontosabb utasítások fel vannak sorolva a menüsor alatt lévõ ikonok közt is.

Van
megnyitás (gyorsbillentyû: O).
Diavetítés (gyorsbillentyû: W).
Mentés másként (gyorsbillentyû: S).
Ez után jöhet a
fájl törlése (gyorsbillentyû: DEL).
Egy rövid osztás utáni 4 billentyû jelentése:
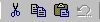
Megjelölt rész
kivágása (Itt a lenyomott bal oldali egérgombbal ki lehet jelölni
tetszõleges részt, amit ezzel az ikonnal lehet kivágni a rajzból).
Másolás és
beillesztés következik, amelyek a hagyományosak.
A csoport utolsó billentyûje a
Visszavonás.
A következõ kis osztás után máshol szokatlan szolgáltatások jönnek:

A
képinformáció egy csomó hasznos dolgot tartalmaz (Gyorsbillentyû: I).
Idõnként elõfordul, hogy egy kép nem a megfelelõ méretû.
Ezen lehet segíteni
nagyítással, illetve
kicsinyítéssel.
Hogy ne kelljen minden egyes fájlt darabonként megnyitni, ezért
egyszerûen lehet kérni a
következõ, illetve az
elõzõ
fájl megnyitását. Különben a soron következõ két nyíl (fel és le) után van egy
lapozó fájl (előző, illetve következő oldal), valamint egy
képszámláló is
(megnyitott fájl/összes fájl formátumban). Természetesen ezt is át lehet javítani! Én például
lassabb forrásoknál szoktam igénybe venni...
Az utolsó elõtti, piros "P" alakú ikonnal elõhívhatjuk az
alapvetõ
beállításokat. (Vigyázat! Nem 1-2 egyszerû jelölõablakról lesz szó!)
Az ikonsor utolsó tagja az
IrfanView névjegye (gyorsbillentyû: A).
Menürendszer: Fájl menü (gyorsbillentyû: ALT + F)
Az IrfanView menürendszere elég jól áttekinthetõ,
de ennek ellenére nem ritka, hogy alaposan megváltozik.
Ez a leírás a 4.10-es magyar verzióról készült.
Ettõl eltérõ verziószámok esetén az alapvetõ szolgáltatások máshol is lehetnek,
de az alapelv lényegében azonos. Még egy - talán felesleges - javaslat:
mindig a lehetõ legfrisebb verziót érdemes beszerezni!
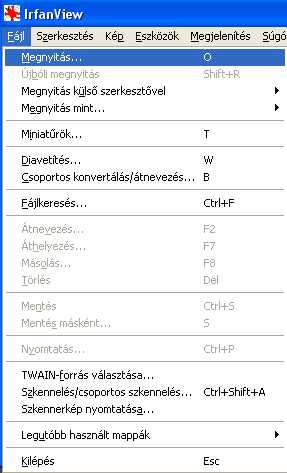
A Fájl menü parancsai között vannak újak és egészen egyediek, így érdemes átnézni őket!
Megnyitás (gyorsbillentyû: O = Open)
Újbóli megnyitás: (gyorsbillentyû: Shift + R)
Ez akkor hasznos, ha a képet elkezdtük átvariálni,
de nem vagyunk elégedettek az eredménnyel és inkább visszatérnénk az eredeti verzióhoz.
Megnyitás külsõ szerkesztővel: Ha valami oknál fogva másik program jobb lenne.
Itt három lehetőséget is felsorolhatunk, melyből az első gyorsbillentyűje a SHIFT+E.
Megnyitás mint...: Itt is három lehetőség fogad.
HEXA fájl: ezt csak azon
keveseknek érdemes kipróbálni, akik a formátumokba szeretnek belemélyedni.
Megnyitás mint...\ASCII fájl : az elõzõhöz hasonló, csak itt némi javítási
lehetõség is adott. Ennek ellenére nem feltétlenül érdemes játszani vele!
Megnyitás mint...\RAW fájl: ez egy speciális képfájl. Csak profiknak szánt ez is!
Miniatûrök: (gyorsbillentyû: T = Thumbnails) Egy rendkívül jó szolgáltatás!
Gyors, könnyen áttekinthetõ, tablószerû kimutatást ad egy könyvtárban
lévõ fájlokról. Ez gyakorlarilag egy önálló alkalmazás és így lehetõség
nyílik a könyvtárak közötti szabad tallózásra. Ha egy adott képre rákattintunk,
akkor az IrfanView "fõablakjában" nyílik meg a fájl.
Diavetítés (gyorsbillentyû: W) Egy igen jó szolgáltatás!
Ha megvannak a képek, melyeket sorban szeretnénk levetíteni, akkor pár
kattintás segítségével egy egyszerû kis sorozatban le tudjuk
õket vetíteni. Az ablakban, mint ez látható kemény mennyiségű beállítás vár ránk,
de nem kell megijedni, mert a használat tényleg egyszerű lesz. A jobb felső részen lévő
ablakba betöltjük azt a könyvtárat, ahonnan vetíteni szeretnénk a fájlokat, majd ki kell
választanunk a vetítendő fájlokat. A hagyományos (SHIFT+nyilak) segíthetnek, de ha az
összes fájl akarjuk levetíteni, akkor érdemesebb a lejjebb lévő "Hozzáadás", illetve
"Mind hozzáad" gombokkal próbálkozni.
További beállítások a bal oszlopban és középen vannak. Ezek a finomhangolásra valók,
de érdemes velük "játszani". Jó ötlet, hogy a program képes MP3 fájlokat háttérzeneként
lejátszani, valamint (akár véletlenszerűen) ismételni. Két nyomógombra szeretném külön
felhívni a figyelmet! A "Mentés EXE/SCR fájlként" azonnali futtatható (EXE) fájlt ad, míg a
másik mentési lehetőség képernyővédőt (SCR fájl). A másik a bal oldalt legalul található
"Diavetítés CD-re írása", ami a program jelenlegi verziójában teljes verziójú Nero Burning
ROM-ot és Nero plug-int igényel. Itt választhatunk sima adat CD-s mentést vagy Video CD kiírását.
Ez utóbbi le lehet játszani a legtöbb sima asztali DVD-játszóban is! Bár a program teljesen
magyar nyelvű, de ez a CD-író azért angol maradt. Bár külön nem emeltem ki, de van még két fontos
nyomógomb: az "Indítás", illetve a "Befejezés", melyek funkciója magáért beszél.
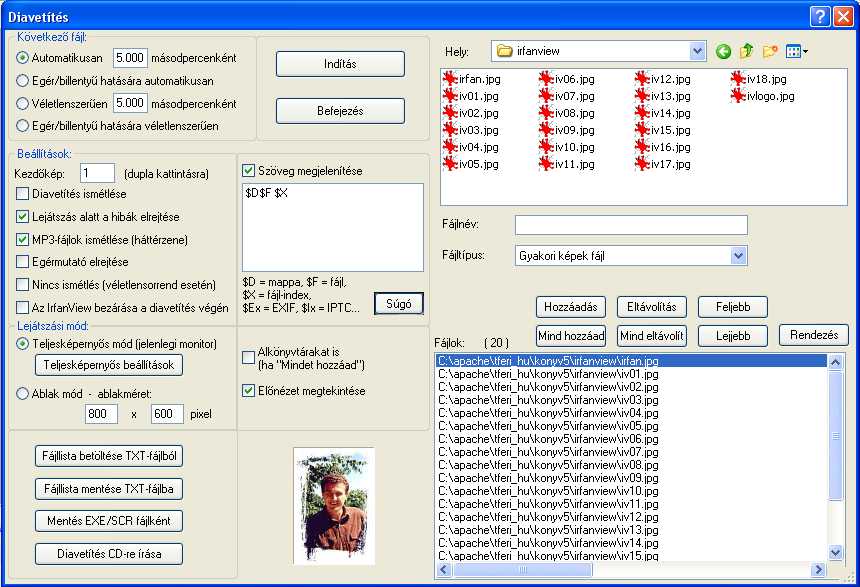 Csoportos konvertálás/átnevezés
Csoportos konvertálás/átnevezés: (gyorsbillentyû: B) Ezt akkor célszerû
igénybe venni, ha egyszerre igen sok képen akarjuk csinálni ugyanazt a mûveletet.
Sokban hasonlít a makrókhoz. Szerencsére az ablak felépítése erősen hasonlít az előzőhöz,
így itt külön nem is szeretnék vele foglalkozni!
Fájlkeresés: (gyorsbillentyû: CTRL+F). Ez egy nagyon jól megírt, kiváló
szolgáltatás. Szerencsére teljesen sallangmentes, így sokkal gyorsabb, mint a Windows beépített
és effektekkel dúsított keresője. A konkrét keresésen túl képes belenézni az egyes fájlok
IPTC/EXIF adadataiba, ami a képek keresésénél igen hasznos lehet. Az eredményeket érdemes
miniatűrként kérni a képernyőre, hiszen így lehet a legjobban áttekinteni...
Átnevezés (gyorsbillentyû: F2) Egyszerû mûvelet:
csak meg kell adni az új nevet.
Áthelyezés (gyorsbillentyû: F7) Itt az Intézõvel, illetve a Commander-ekkel
ellentétben nem kettõ, hanem 10 könyvtár is használható. Jó és értelmes szolgáltatás.
Másolás (gyorsbillentyû: F8) Az elõzõhöz hasonló szintû
szolgáltatás, azzal a különbséggel, hogy itt az eredeti példány is megmarad. Itt is 10
célkönyvtár állítható be!
Törlés (gyorsbillentyû: Del) A fájl kitörlése a könyvtárból.
Rákérdez, hogy tényleg törölheti-e?!
Mentés (gyorsbillentyû: Ctrl + S) Az éppen szerkesztett fájl mentése.
Mentés másként (gyorsbillentyû: S) Mentés más néven. Érdemes a lehetséges
fájltípusok között tallózni.
Nyomtatás (gyorsbillentyû: Shift + P) A szerkesztett fájlt kinyomtatja.
TWAIN forrás választása: Szkennerek és/vagy webkamerák kezelésére alkalmas.
Szkennelés/csoportos szkennelés (gyorsbillentyû: Ctrl + SHIFT+ A) Magáért beszél.
Egy illetve több kép beolvasása. Tény, hogy az IrfanView még nem tud annyit, mint a profi
szkennelő programok, de a legtöbb szkennert simán és könnyen lehet vele kezelni. Érdemes
a gép saját - időnként elég bonyolult - felülete helyett az IrfanView-t használni!
Szkennerkép nyomtatása: Képek küldése szkennerrõl nyomtatóra - gyakorlatilag
fénymásoló!
Legutóbb használt mappák: Néhány utoljára használt fájl újra
megnyitási lehetõsége.
Befejezés (gyorsbillentyû: Esc) Kilépés a programból.
Szerkesztés menü: (gyorsbillentyû: ALT + Z)
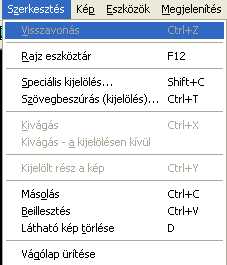 Visszavonás
Visszavonás: (gyorsbillentyû: Ctrl + Z) Az utolsó pár mûvelet
visszavonása egyesével.
Rajz eszköztár: (gyorsbillentyû: F12) Külön fejezetben!
Speciális kijelölés: (gyorsbillentyû: SHIFT+C) az éppen aktuális kép speciális
(méretű/arányú) részleteit lehet könnyen és egyszerűen kijelölni. Akkor jó használni, ha
pontosan egy adott részletet szeretnénk kijelölni. Segít a kijelölési ablakjobb alsó fele,
mely arról tájékoztat, hogy az egér jobb gombjával lehet a jelölőablakot mozgatni, illetve a CRTL
nyomta tartásával lehet arányosan átméretezni.
Szövegbeszúrás (kijelölés): (gyorsbillentyû: Ctrl + T) Az aktuális kép egy
már kijelölt részére lehet szöveget beszúrni.
Kivágás: (gyorsbillentyû: Ctrl + X) A kijelölt rész törlése.
Kivágás - a kijelölésen kívül: A kijelölt rész marad, de a többi eltörlõdik.
Gyakorlatilag az elõzõ ellentéte. Méret marad az eredeti.
Kijelölt rész a kép: (gyorsbillentyû: Ctrl + Y) Csak a kijelölt rész marad,
de egyben ez lesz a teljes méret. Az előző menüpont továbbfejlesztése.
Másolás: (gyorsbillentyû: Ctrl + C) A hagyományos kijelölés másolása.
Beillesztés: (gyorsbillentyû: Ctrl + V) A hagyományos kijelölés beillesztése.
Látható kép törlése: (gyorsbillentyû: D) A látható kép képernyőről való törlése.
Vágólap ürítése: Magáért beszél. Ez után a következõ rész másolásig nem
lehet beillesztéssel próbálkozni.
Rajz/Paint eszköztár (Gyorsbillentyű: F12)
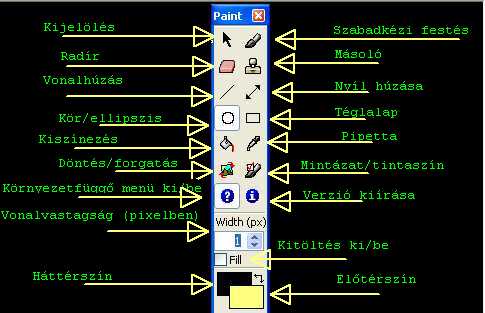
A régebbi Irfan-verziókból nagyon hiányzott egy kisebb rajzos eszköztár.
A jelenlegi állás ugyan nem üti meg egy profi célprogram szintjét, de igen tisztességes
(bár alapvető) képszerkesztést tesz lehetővé.
A használat elején mindenképpen be kell kapcsolni a környezetfüggő menüt (kék alapon fehér
kérdőjel), mivel rengeteg hasznos ötletet ad a használathoz. Érdemes a CRTL, illetve a SHIFT
gombokkal - a leírás alapján - előszeretettel próbálkozni, mivel sok mindent csak így tud
a program megfelelően.
Az eszköz használhatóságáról csak annyit szeretnék mondani, hogy a leírás melletti kis ábrát is
saját magával csináltam.
Kép menü: (gyorsbillentyû: ALT + P)
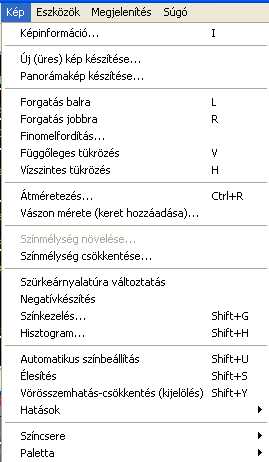 Képinformáció
Képinformáció: (gyorsbillentyû: I) Az éppen szerkesztett kép pár hasznos
információja: fájlnév, mappa, tömörítés, eredeti méret pixelben, jelenlegi méret
pixelben, nyomtatási méret (cm-ben, illetve inchben), eredeti színmélység, jelenlegi színmélység,
alkalmazott színek száma, elfoglalt lemezterület, lefoglalt memória, jelenlegi mappaindex,
létrehozás dátuma és ideje, valamint a betöltési idő.
Új (üres) kép készítése: választható paraméterekkel.
Panorámakép készítése: Több kép összekapcsolása - panoráma-szerűen.
Forgatás balra: (gyorsbillentyû: L = left) az egész aktuális képet balra
fordítja 90 fokkal.
Forgatás jobbra: (gyorsbillentyû: R = right): az egész aktuális képet jobbra
fordítja 90 fokkal.
Finomelfordítás: Pontosan beállítható szöggel fordítja el a képet.
Az óramutató járásával megegyező irányú a pozitív forgatás. A végeredményt mutatja egy kis ablak
is...
Függõleges tükrözés: (gyorsbillentyû: V = vertical mirror) az egész
képet tükrözi függõlegesen.
Vizszintes tükrözés: (gyorsbillentyû: H = horizontal mirror) az egész
képet tükrözi vízszintesen.
Átméretezés (gyorsbillentyû: CTRL + R) Pixelben, méretben, felbontásban,
vagy egyéb tulajdonságok szerint variálhatjuk a kép méretét.
Igen hasznos és kiváló szolgáltatás!
Vászon mérete (keret hozzáadása): itt külön lehet beállítani a 4 oldalt, illetve a keret
színét, ami csak egyfajta lehet.
Színmélység növelése: a jobb minõségû képekért (méret nõ).
Színmélység csökkentése: a kisebb méretû képekért (minõség romlik).
Szürkeárnyalatúra változtatás: fõleg fekete-fehér nyomtatás elõtt
érdemes a színeket eltüntetni.
Negatív: A kép negatívját adja vissza.
Színkezelés: (gyorsbillentyû: Shift + G) A fényerõt, a kontrasztot, a
gammajavítást, színtelítettséget, valamint a három alapszín (vörös, kék, zöld) mennyiségét
lehet változtatni. Szerencsére nagyon eltorzított beállításoknál rendelkezésre áll az
"Alapértékek visszaállítása" nyomógomb is.
Hisztogram: (gyorsbillentyû: Shift + H) Az adott kép szürke, vörös, zöld, illetve
kék telítettségét jelzi ki. Képek nyomdai előkészítésénél (levilágításánál)
hasznos segédeszköz.
Automatikus színbeállítás: (gyorsbillentyû: Shift + U)
fényképezéskor időnként előfordul, hogy nem lesz tökéletes az exponálás. Például túl
sötét vagy túl világos lesz a kép. Ezt igyekszik helyrehozni eme menüpont.
Élesítés: (gyorsbillentyû: Shift + S) kicsit elmosódott képet lehet helyrehozni,
de csodákat nem érdemes várni.
Vörösszemhatás-csökkentés (kijelölés): (gyorsbillentyû: Shift + Y)
Fotóknál nagyon gyakori az úgynevezett "vörös szem-effektus", azaz a felvételen szereplõ
ember szeme szép piros lesz. Ha sikerül jól kijelölni a szemet, akkor az eszközzel el lehet
tüntetni ezt a csúfságot, bár a szem valódi színét ez sem hozza vissza.
Hatások: Sok apró lehetőség, például: 3D-gomb, elmosás, él-érzékelés, ...
A menük között csak a leggyakrabban használtak vannak felsorolva. Érdemes belenézni a
"Kép\Hatások\Beállítás és előnézet" (gyorsbillentyű: CTRL+E) pontba is, ahol sokkal
több effekt van, ráadásul egész jó az előkép is!
Színcsere: egyik típusúról a másikra.
Paletta: színpaletta szerkesztése, illetve exportálása.
Eszközök menü: (gyorsbillentyû: ALT + E)
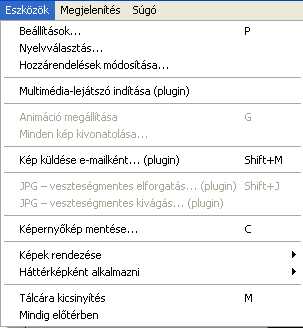 Beállítások
Beállítások (gyorsbillentyû: P): Ez a menüpont egy 12 füles ablakot jelent, melynek
elképesztő mennyiségű beállítása messze meghaladja een leírás kereteit.
Nyelvválasztás: A rendelkezésre álló nyelvek közüli választás.
Érdemes a verziószámra is figyelni, mivel pontosan csak a legutolsó verzió
nyelvi beállításait lehet jól használni! Ugyanezt az ablakot kapjuk meg az
Eszközök\Beállítások\Nyelv fülén is.
Hozzárendelések módosítása: telepítéskor én csak a grafikus formátumokat szoktam
hozzárendelni az IrfanView-hoz, de ettõl persze el is lehet térni.
Ha egyes speciális formátumokat más programmal szeretne megnézni,
akkor azt is itt kell beállítani.
Ugyanezt az ablakot kapjuk meg az Eszközök\Beállítások\Fájltípusok fülön is.
Multimédia-lejátszó indítása (plugin): Egy önálló ablakban indul el és bár
igen keveset tud, de végtelenül egyszerû használni. A 4.10-es verzióban külön extra
nélkül támogatja az MGEG és az AVI videóformátumokat (melyet az MS Media Playerrel játszik le),
az Audió CD-t és az MP3-at.
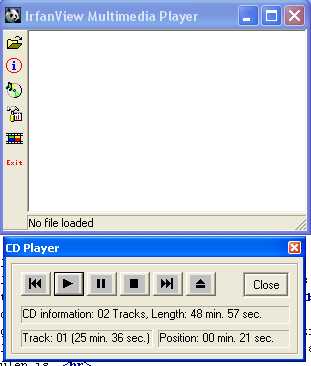 Animáció megállítása
Animáció megállítása: (gyorsbillentyû: G) nyilvánvalóan csak az animációknál.
Minden kép kivonatolása: Animációs file (pl.: GIF) esetén kockánkénti kimentés egy
kiválasztás utáni helyre. Igen hasznos segítség lehet!
Kép küldés e-mailként (plugin): (gyorsbillentyû: SHIFT+M) Íme a webes integráció
egy újabb esete. A program saját beépülõ részét lehet értelemszerûen
kitölteni, majd a program postáz. Érdemes arra figyelni, hogy a kimenő szerver (SMTP)
helyesen legyen beállítva! Ezt a "Settings" gombbal tehetjük meg.
JPG - veszteségmentes elforgatás (plugin): (gyorsbillentyû: SHIFT+J)
az alapvetõ irányokba tud igen jól forgatni, valamint a két alapirányba tükrözni.
Ezek a funkciók a "Kép" menüben is megtalálhatóak, de itt a lényeg a veszteségmentes
módszeren van! Amire még érdemes figyelni: itt az eredeti kép felül lesz írva!
JPG - veszteségmentes kivágás (plugin): itt is értelemszerűen sérülhet a kép.
Képernyőkép mentése: (gyorsbillentyû: C) ha valakinek nem lenne elég a
"Print Screen" billentyű nyújtotta képrögzítés, akkor érdemes a fényképezéshez nyúlnia.
Érdekes szolgáltatás, hogy a gyorsbillentyű átállítható. Alapértelmezés: CTRL+F11.
Képek rendezése: sorbarendezés jelenleg 11 féle módszerrel.
Háttérképként alkalmazni: az aktuális képet persze lehet háttérként is használni.
Ezzel lazán meg lehet kerülni a Windows idõnkénti alkalmatlankodásait.
A négy lehetőség: középen, nagyított, mozaikkép, illetve előző kép.
Tálcára kicsinyítés: (gyorsbillentyû: M) egyetlen gombnyomással lehet
félretenni a programot. Ez talán feleslegesnek tûnik, hiszen van egy
ilyen ikon (szinte) valamennyi alkalmazás jobb felsõ sarkában, de a
billentyû-kódok szerelmeseinek ez gyorsabban megy, mint az egerészés...
Mindig előtérben: ha valami tényleg fontos, akkor lehet (alkalmanként) használni.
Megjelenítés menü: (gyorsbillentyű: ALT+M)
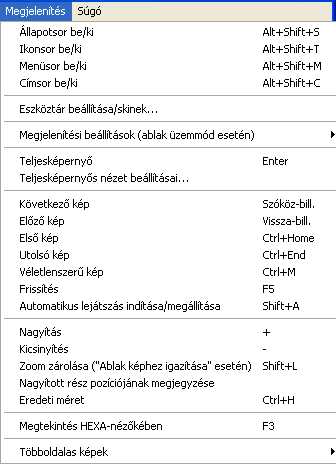
 Állapotsor be/ki
Állapotsor be/ki: (gyorsbillentyû: ALT+SHIFT+S):
A program legalján lévő informatív sor kapcsolgatása.
Ikonsor be/ki: (gyorsbillentyû: ALT+SHIFT+T): A kis ikonokat tartalmazó sor
kapcsolgatása.
Menüsor be/ki: (gyorsbillentyû: ALT+SHIFT+M): A menüket tartalmazó sor kapcsolgatása.
Kikapcsolása után nagyon nehéz a gyorskód nélkül visszakapcsolni!
Címsor be/ki (gyorsbillentyû: ALT+SHIFT+C): A program legfelső sorának
kapcsolgatása.
Eszköztár beállítása/skinek: A felső eszköztár bizonyos mértékig személyre szabható.
A program külön szolgáltatása, hogy a nyomógombok átfazonírozhatók, azaz skinezhetők.
A beállítások megtalálhatók az Eszközök\Beállítások\Eszköztár fülön is.
További ikonsorok letölthetők a
www.irfanview.net oldalról. Az oldalra rálépve rá kell kattintani a "Toolbar skins" linkre.
Ott válasszuk ki bármelyik fájlt az oldalról és töltsük le. Végezzünk el egy kitömörítést
A kitömörítés után kapott PNG és TXT fájlokat egyszerűen másoljuk be az IrfanView program
"Toolbars" alkönyvtárába.
Megjelenítési beállítások (ablak üzemmód esetén): A legegyszerűbb az alapértelmezés, az
Ablak képhezt igazítása, de a többi beállítás is hasznos lehet. Érdemes elolvasni!
Teljesképmód (gyorsbillentyű: Enter): Ez egy igen hasznos szolgáltatás,
hiszen így a képernyő legnagyobb felületét tudjuk igénybe venni.
Kikapcsolása szintén 1 db
Enter, de megfelelõ az
Escape is.
Teljes képernyõs módban a bal felsõ sarokban olvasható az éppen megnézett kép helye,
neve és az aktuális mappaindexe (pl.: 21/22), azaz a könyvtárban lévő 22 fájlból ez a 21.!
Teljesképernyős nézet beállításai: Sok apró finombeállítás, amelyet általában nem kell
használni. Másik módon is el lehet jutni a beállításokhoz:
Eszközök\Beállítások\Teljesképernyő mód fül segítségével is.
Az újabb elválasztás után jönnek az alapvető mozgások az aktuális mappában:
Következő kép: (gyorsbillentyû: Space) Erre én személy szerint a
Page Down vagy a jobbra gombot szoktam használni, de ez csupán ízlés kérdése.
Előző kép: (gyorsbillentyû: Vissza) Ez a hagyományos visszafelé
mutató nyíl. Alternatív billentyû: Page Up. Egy apró figyelmesség: a program rákérdez,
ha a kiírható fájlok végére ért és szeretné a könyvtárat újra megmutatni.
Első kép: (gyorsbillentyû: Ctrl+Home) ezt számomra egyszerűbb
az ikonsori mappaindexban átírni, de ez is csak ízlés kérdése.
Utolsó kép: (gyorsbillentyû: Ctrl+End): Használata szintén egyéni.
Véletlenszerű kép: (gyorsbillentyû: Ctrl+M): Egy hagyományos
véletlenszám-generátorral veszi sorra a képeket.
Frissítés: (gyorsbillentyû: F5): Nem csak az aktuális képet frissíti,
hanem a könyvtárat is újraolvassa, ha szükség volna rá.
Automatikus lejátszás indítása/megállítása: (gyorsbillentyû: Shift+A):
A megálmodott bemutató vezérlése.
Nagyítás: (gyorsbillentyû: + a numerikus billentyûzeten):
Egy igen hasznos funkció. Nagyszerûen és könnyen használható.
Kicsinyítés: (gyorsbillentyû: - a numerikus billentyûzeten):
Az előző párja.
Zoom zárolása ("Ablak képhez igazítása" esetén): (gyorsbillentyû: SHIFT+L)
Nagyítás-faktor rögzítése: néha hasznos lehet...
Nagyított rész pozíciójának megjegyzése: További apró szolgáltatás.
Eredeti méret (gyorsbillentyû: Ctrl+H): Az előzők szerves folytatása. Érdemes
vele élni!
A következõ elválasztó után jön a haladóknak ajánlottak:
Megtekintés HEXA-nézőkében: (gyorsbillentyû: F3): Ez csak megtekintés! Semmi több!
A feladat lényegében a képformátumok kódolt megjelenítése. Megértése csak programozóknak!
Többoldalas képek: Használata ne, túl bonyolult, de általában felesleges!
Súgó menü: (gyorsbillentyû: ALT + S)

Ha még a fenti leírás nem volna elegendő, akkor rendelkezésre áll egy teljes körű
és jól használható súgó is. Nézzük a részleteit!
IrfanView Súgó (gyorsbillentyû: F1): Ez az a bizonyos teljes körű súgó.
Gyakran feltett kérdések (FAQ): Pár tucatnyi olyan kérdés és válasz, melyek gyakran
felvetődnek.
Gyorsbillentyűk: A gyorskódok listája.
Telepített pluginek: a telepítésre került beépülő modulok elég tekintélyes listája.
Itt kerülnek felsorolásra a modulok neve, verziószáma és pár szavas információja.
Az újabbakat érdemes letölteni a program honlapjáról.
Köszönetnyilvánítás: A szerzõ köszönete a segítségekért.
Segítők: Pár újabb köszönet a speciális formátumok küldőinek.
Regisztrációs kód megadása: Itt lehet megadni a program felhasználójának nevét
és regisztrációs kódját. Bár a program nem üzleti célra, illetve oktatásra ingyenes,
de bárki élhet ezzel a lehetőséggel mindössze 10 Dollárért, illetve 10 Euróért!
Információk: Pá apróság a program szerzőjétől, benne az E-mail címe, valamint a
dotációkérés oka.
Az IrfanView névjegye: (gyorsbillentyû: A): A program verziója,
támogatott operációs rendszerei, felhasználója, stb.!
Gyorsbillentyűk parancsai
| felfelé nyíl | Kép görgetése felfelé |
| lefelé nyíl | Kép görgetése lefelé |
| jobbra nyíl |
Kép görgetése jobbra VAGY következő kép a könyvtárban |
| balra nyíl |
Kép görgetése balra VAGY előző kép a könyvtárban |
| Page Up |
A könyvtár előző fájljának betöltése VAGY kép görgetése felfelé |
| Page Down |
Következő fájl betöltése VAGY kép görgetése lefelé |
| CTRL + Page Up |
Mutasd az előző lapot a sokképes nézetben VAGY töltsd be az előző fájlt |
| CTRL + Page Down |
Mutasd a következő lapot a sok-képes nézetben VAGY töltsd be a következő fájlt |
| Space | Töltsd be a következő fájlt |
| Backspace | Töltsd be az előző fájlt |
| Gyorsító mód |
A CTRL megnyomásával a fájlindex csökkentése vagy növelése 5-tel (alapértelmezett: 1) |
| (Space, Backspace,balra/jobbra nyíl, stb. | |
| ESC |
Aktuális ablak bezárása (főablak, bemutató, teljes képernyő, indexkép
vagy párbeszéd-ablak) |
| TAB |
Átlépés a főablak és a miniatűrök között, ha éppen látható |
| CTRL + TAB | A miniatűrök ablakán belüli ugrálás |
| Pause/Break |
Megállítja az automata vetítést. Ismételt megnyomása leállítja. |
| INSERT |
Kép beszúrása a Vágólapról |
| Home |
Vízszintes görgetés a legelejére VAGY a könyvtár első fájljának betöltése |
| CTRL + Home |
A könyvtár első fájljának betöltése |
| End |
Vízszintes görgetés a legvégére VAGY a könyvtár utolsó fájljának betöltése |
| CTRL + End |
A könyvtár utolsó fájljának betöltése |
| F2 VAGY F6 |
Fájl átnevezése |
| F3 |
A kép megmutatása HEXa nézetben |
| F4 |
Az akutális fájl hozzáfűzése a bemutatóhoz |
| F5 VAGY U |
Frissítés (képernyő vagy könyvtárlista) |
| F12 | A rajz eszköztár (Paint) mutatása |
| A |
IrfanView programleírás párbeszédablak |
| B | Csoportos átnevezés/konvertálás |
| C | Képernyőmentés beállításai |
| D | Szerkesztés -> Látható kép törlése |
| E |
A JPG fájlok feldolgozását segítő EXIF adatokat mutatja meg |
| F |
Átkapcsolás a 'képek képernyőhöz igazítása' és az 'ablak képhez igazítása' között |
| G |
A GIF vagy ANI lejátszás megállítása |
| I | Kép alapvető információit mutasd |
| M |
Minimalizálás - IrfanView főnök gomb ;-) |
| N |
Váltás a teljes képernyő és a bemutató szöveges ablaka között |
| P | Beállítások párbeszédablak |
| X |
Böngészés (ablakban vagy teljes képernyős módban) |
| CTRL + A |
Az egész kép kijelölése vagy jelöld ki az összes miniatűrt |
| CTRL + B |
Almappák tallózása párbeszédablak megnyitása |
| CTRL + C | Kép másolása a vágólapra |
| CTRL + E | Képeffektusok beállítása |
| CTRL + H | Eredeti méret (nincs nagyítás) |
| CTRL + I |
A JPG képek IPTC adatainak mutatása |
| CTRL + K |
Abode 8BF szűrőjének dialógusablaka |
| CTRL + M |
Véletlen kép megnyitása az aktuális könyvtárból |
| CTRL + P | Nyomtatás(i beállítások) |
| CTRL + Q | Többképes TIF szerkesztése |
| CTRL + S | Mentés párbeszédablak |
| CTRL + T |
Szerkesztés -> Szöveg beszúrása a kijelölt helyre |
| CTRL + V | Kép beszúrása a vágólapról |
| CTRL + W |
Bemutató indítása az aktuális könyvtárral |
| CTRL + X |
A kiválasztott téglalap törlése |
| CTRL + Y | A kijelölt rész a kép |
| CTRL + Z | Szerkesztés -> Visszavonás |
| SHIFT + A |
Bemutatónéző indítása/leállítása (a főablakban) |
| SHIFT + C |
Szerkesztés -> Speciális kijelölés |
| SHIFT + E | Külső szerkesztő megnyitása |
| SHIFT + J |
JPG veszteségmentes elforgatás |
| SHIFT + L |
Zoom zárolása ("Ablak képhez igazítása" esetén) |
| SHIFT + M | Kép küldése E-mailben |
| SHIFT + P |
Az aktuális fájl nevének másolásaa vágólapra |
| SHIFT + Q |
Böngészés (ablakban vagy teljes képernyős módban): a kijelölt fájlokat mutassa miniatűrként |
| SHIFT + R | Fájl újranyitása |
| SHIFT + T |
Ugrás az ikonsor mappaindexére |
| SHIFT + U | Automatikus szín-korrekció |
| SHIFT + X |
Böngészés (ablakban vagy teljes képernyős módban): azt aktuális fájl kihagyásával |
| SHIFT + Y | Vörösszemhatás-csökkentése |
| Alt + SHIFT + S | Állapotsor be/ki |
| Alt + SHIFT + T | Ikonsor be/ki |
| Alt + SHIFT + M | Menüsor be/ki |
| Alt + SHIFT + C | Címsor be/ki |
| CTRL + SHIFT + A |
Szkennelés/csoportos szkennelés |
| CTRL + SHIFT + M |
Mutasd a JPG megjegyzéseket |
| CTRL + SHIFT + L |
Veszteségmentes JPG-forgatás balra |
| CTRL + SHIFT + R |
Veszteségmentes JPG-forgatás jobbra |
| CTRL + SHIFT + C |
Háttérképként alkalmazni középre |
| CTRL + SHIFT + T |
Háttérképként alkalmazni mozaikképként |
| CTRL + SHIFT + S |
Háttérképként alkalmazni nagyítással |
| CTRL + SHIFT + P |
Háttérképként alkalmazni az előző képet |
| CTRL + ALT + P |
A kép kinyomtatása dialógusablak nélkül (azonnali nyomtatás) |
| 1 |
Teljes képernyős módban: Mutasd a képet az eredeti méretben (1:1 nagyítással) |
| 2 |
Teljes képernyős módban: Kép nagyítása képernyőméretre - csak nagy képekkel |
| 3 |
Teljes képernyős módban: Kép nagyítása képernyőméretre - minden képpel/mozival |
| 4 |
Teljes képernyős módban: Minden kép/mozi képernyőre kinyújtása |
Egérparancsok - normál üzemmódban
| Bal gombbal kattintás |
Mutasd az egérkoordinátákat ÉS a képpont színét az aktuális ablak címsorában |
| Bal gombbal kattintás + egér húzása |
Téglalap kijelölése |
| CTRL + Bal gombbal kattintás + egér húzása |
A kijelölt téglalap átméretezése az aktuális arány szerint |
| Jobb gombbal kattintás + húzás |
A kép görgetése a húzás irányában. A kijelölt téglalapon belül: a kijelölés mozgatása. |
| Bal gombbal dupla kattintás |
Átkapcsolás egész képernyős üzemmódba |
| Egérgörgő fel |
Az előző fájl betöltése a könyvtárból VAGY nagy kép felfelé görgetése |
| Egérgörgő le |
A következő fájl betöltése vagy nagy kép görgetése lefelé |
| CTRL + Egérgörgő fel | Nagyítás |
| CTRL + Egérgörgő le | Kicsinyítés |
Egérparancsok - egész képernyős üzemmódban
| Bal gombbal kattintás |
Az előző fájl betöltése a könyvátrból |
| Jobb gombbal kattintás |
A következő fájl betöltése |
| Bal gombbal kattintás |
... a bal felső vagy a jobb felső sarokba = egész képernyős üzemmód bezárása |
| F |
A teljes képernyő kitöltése lépésenként |
| jobbra nyíl |
Következő kép a könyvtárban |
| balra nyíl |
Előző kép a könyvtárban |
Bemutató üzemmódban
| Bal gombbal kattintás |
... a bal felső vagy a jobb felső sarokba = bemutató bezárása |
Futtatható bemutatónál
| E |
Csomagold ki a bemutató összes fájlját |
| T vagy N |
Mutasd/rejtsd el a kép szövegét |
| F |
A teljes képernyő kitöltése lépésenként |
IrfanView - Miniatűrök
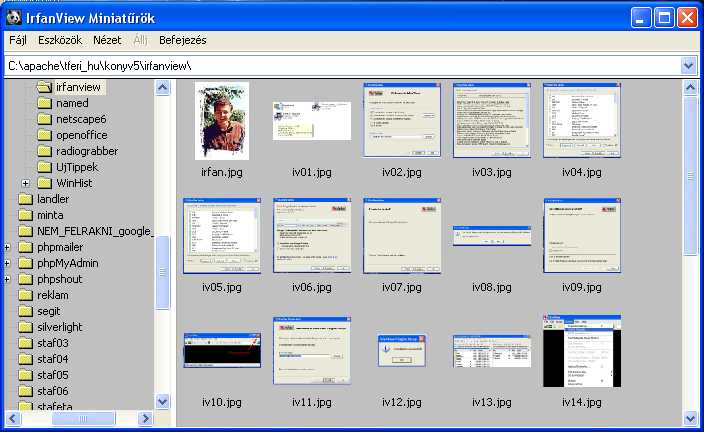
Figyelem! Ez egy önálló program! Célja: a sok-sok kis kép áttekintése, amint ez a jobb oldali
kis képen is látható. Ha a klasszikus IrfanView programban egy adott képnél megnyomjuk a "T"
gombot, akkor az adott könyvtár összes fájlját megkapjuk ilyen áttekintő nézetben.
Ez egy tényleg kicsi célprogram, amely az alapvető funkciókon túl csak 1-2 (meglepően jó)
tulajdonságokkal bír.
Az alkalmazás ablakában bal oldalon van a
mappaszerkezet, jobb oldalon pedig az
adott
könyvtár fájljai, amelyek választhatóak egyetlen ENTER-rel: így jelenik meg a választott
fájl az IrfanView-ban. Felül, a főmenük alatt közvetlenül pedig a
legutóbbi mappák listája látható.
Miniatűrök: Fájl főmenü
Ez a legnagyobb, legbővebb főmenü. A programban több fájlt tudunk kijelölni a megszokott módokon:
egérrel, vagy a SHIFT és a nyíl billentyűkkel, vagy CTRL-t nyomva tartva az egérrel kattinthatunk
többször is. Ezt a kijelölést felhasználhatjuk az első három menüponthoz:
A kijelölt fájlok áthelyezése (gyorsbillentyű: F7),
a kijelölt fájlok másolása
(gyorsbillentyű: F8),
a kijelölt fájlok törlése (Del). A kijelölést máshol is tudjuk
használni, például a következő menüpontban a "
Diavetítés indítása kijelölt képekkel"
címűben is, ahol alapbeállításokkal láthatjuk valamennyit. A kijelöléseket el is menthetjük
("
Kijelöltek mentése aktuális diavetítésként"), bár erről semmilyen üzenetet nem kapunk.
Hasonló a következő pont is: "
A kijelöltek hozzáadása az aktuális diavetítéshez"
visszajelzés nélküli.
Eggyel továbblépve a "
Kijelöltek csoportos konvertálása" menüpont következik.
(gyorsbillentyű: B) Használatát nem nahéz megszokni, de azért 1-2 alkalommal érdemes
kipróbálni!
A kijelölt fájlok küldése FTP-n egy apró figyelmesség. Kérem, csak azok
használják, akik már megszokták az egyéb FTP-s programokat, például a Total Commandert.
Jönnek a
JPG - veszteségmentes műveletek, melyek a főprogramban megszokottak:
a kijelölt fájlok veszteségmentes elforgatása (gyorsbillentyű: SHIFT+J), veszteségmentes
kivágás a kijelölt fájlokból, megjegyzés írása a kijelölt fájlokhoz, illetve
IPTC-adatok írása a kijelölt fájlokhoz.
Az "
Indexkép készítése a kijelöltekből" akkor hasznos, ha sok azonos méretű képünk
van. A konkrét ablak használata itt sem túl bonyolult, érdemes az alapbeállításokat
érintetlenül hagyni!
Hasznos lehet "
A kijelöltek mentése képként", amelynek segítségével a pár kijelöltet
miniatűrként el lehet menteni egyetlen képként. "
A kijelöltek mentése egyedi képekként"
magukat a miniatűröket menti el egy választott könyvtárba. Az egyik legjobb szolgáltatás jön:
"
A kijelöltekből HTML-album készítése". Ez a programban lévő alapbeállításokkal hoz
létre látványos weboldalakat. Számost ilyent láthatunk webszerte!
A programozó vénájúaknak szeretném mondani, hogy a HTML-készítő alapbeállításai a
"
C:\Program Files\IrfanView\Html\" könyvtárban vannak. Érdemes velük elszórakozni...
"
A kijelöltek nyomtatása egyedi képekként" semmi mást nem csinál, mint a miniatűröket
kinyomtatja. Szerencsére a nyomtatást nem azonnal kezdi, hanem kiadja a sztenderd nyomtatási
ablakot.
"
A kijelölt fájlok küldése e-mailben" (gyorsbillentyű: SHIFT+M) nagyon hasznos lehet, ha
jól be vannak állítva a paraméterek, de azért őszintén szólva ezt igen kevesen tudják fejből
pontosan! Utolsó menüpontunk "
A kijelöltek megnyitása külső szerkesztőben" a
főprogramban megszokott 3 beállítható szerkesztővel.
Miniatűrök: Eszközök főmenü
Ez egy elég egyszerű kis segédeszköz-gyűjtemény. Legelső menüpontként a "
Jelenlegi
ablakelrendezés megjegyzése" semmi mást nem csinál, csak a jelenlegi állapotot jegyzi
meg. Az általalm leggyakrabban használt eszköz a "
Minden kép kijelölése" (gyorsbillentyű:
CTRL+A), mivel ezzel sokkal könnyebben ki lehet jelölni mindent, mint bármilyen más
módszerrel.
Újabb beállítást takar a "
Miniatűrbeállítások módosítása", amely ezt az
ablakot szabályozza. A "
Miniatűrök rendezése" a hagyományos rendezési módszereket mutatja.
A "
Fájllista betöltése TXT-fájlból" simán egy TXT-be mentett lista alapján nyit
meg fájlokat. A "
Miniatűrök betöltése minden almappából" azoknak lehet fontos,
akik kénytelenek sok alkönyvtárból egyszerre dolgozni. A "
Fájlkeresés" (gyorsbillentyű:
CTRL+F) a jól megszokott, tömör IrfanView-féle keresés.
Miniatűrök: a többi menüpont
A Nézet menüpontban a bal oldali
Menüszerkezetet lehet ki-/bekapcsolni, illetve a fenti
"
Legutóbbi mappák listájá"t, valamint lehet egy
frissítést kérni, pl. egy F5-ös
gyorsbillentyűvel. Az "Állj" főmenü csak akkor válik kattinthatóvá, ha túl hosszú könyvtárat
akarunk betölteni és így lassú lenne a program futása. Az utolsó főmenü a "Befejezés", ami
ezt a könnyen használható segédprogram futását fejezi be.
 IrfanView - az egyik legjobb képnézõ
IrfanView - az egyik legjobb képnézõ IrfanView - az egyik legjobb képnézõ
IrfanView - az egyik legjobb képnézõ A klasszikus megoldást az ACDSee program jelentette, de sajnos ez
pénzbe kerül, csak idõkorlátos verzióit lehet az interneten legálisan megszerezni.
Ellenben van egy másik program is, az IrfanView.
A klasszikus megoldást az ACDSee program jelentette, de sajnos ez
pénzbe kerül, csak idõkorlátos verzióit lehet az interneten legálisan megszerezni.
Ellenben van egy másik program is, az IrfanView. 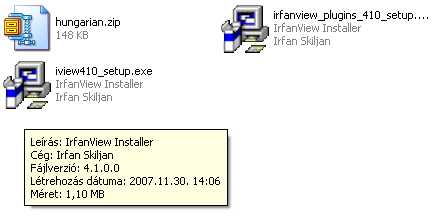 Célszerű letölteni a beépülő modulokat, a plug-in-okat is, mivel csak ezekkel lesz teljes
az alkalmazás (Méret a 4.10-esnél: 6.5 MByte). Sajnos a magyar nyelv nem telepedik
automatikusan, így a nyelvi fájlt is külön kell leszedni. (Méret a 4.10-esnél: 150 KByte).
Ezt a három fájlt mutatja a jobb oldali kép is.
Célszerű letölteni a beépülő modulokat, a plug-in-okat is, mivel csak ezekkel lesz teljes
az alkalmazás (Méret a 4.10-esnél: 6.5 MByte). Sajnos a magyar nyelv nem telepedik
automatikusan, így a nyelvi fájlt is külön kell leszedni. (Méret a 4.10-esnél: 150 KByte).
Ezt a három fájlt mutatja a jobb oldali kép is. 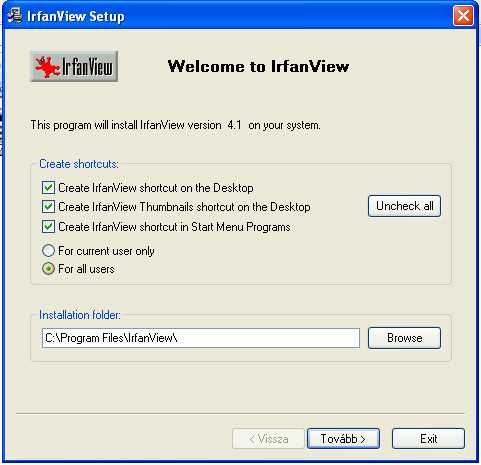
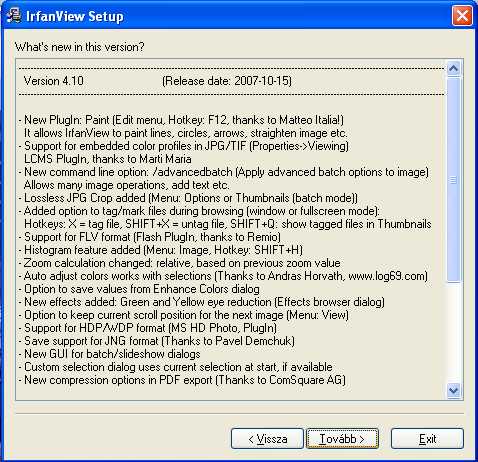
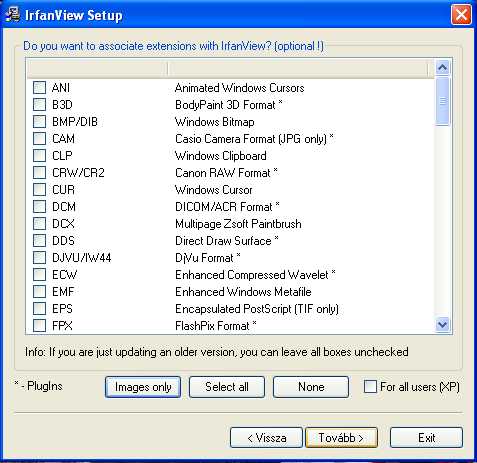
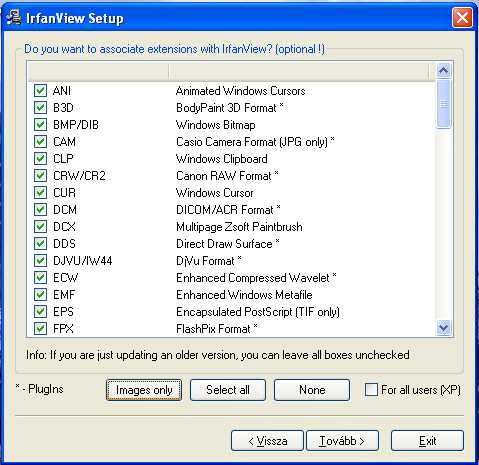
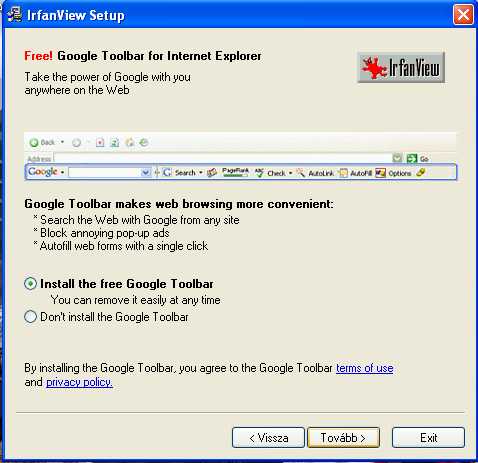
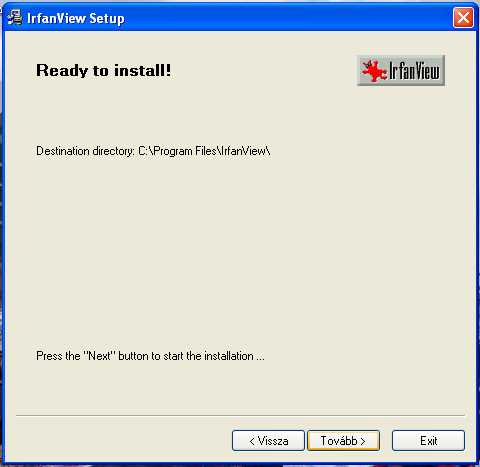
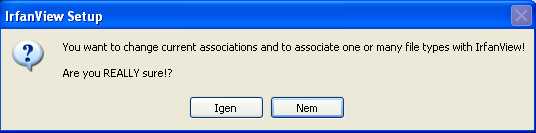
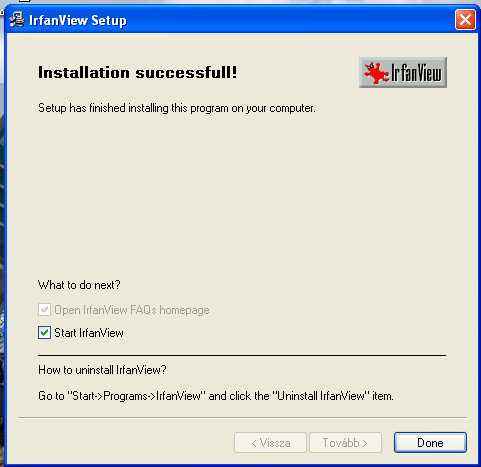
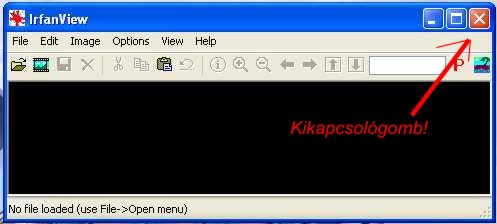
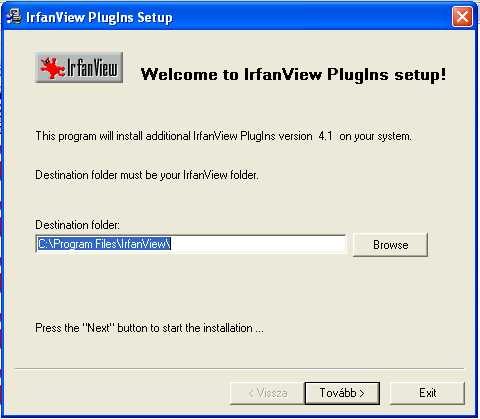
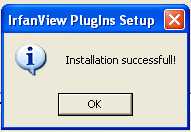
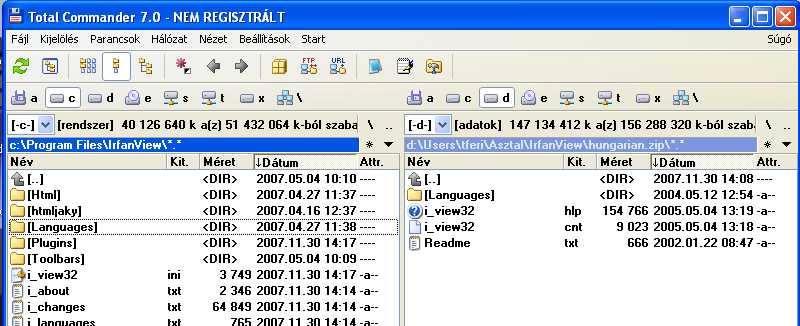
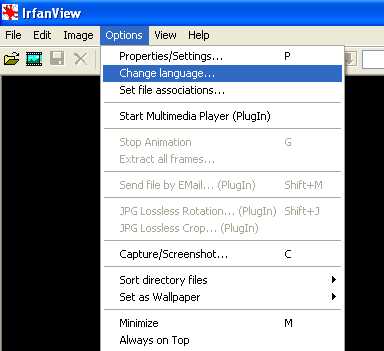
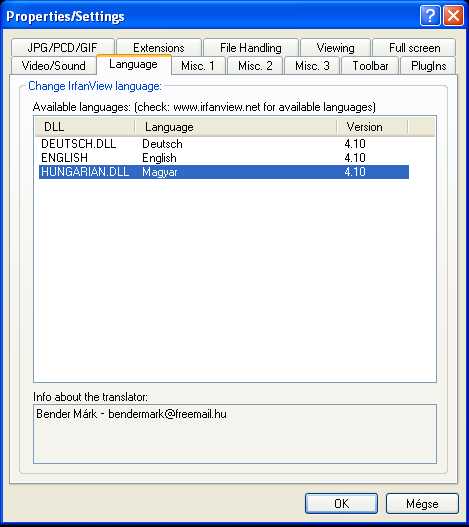
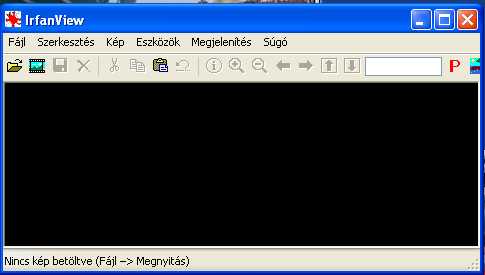
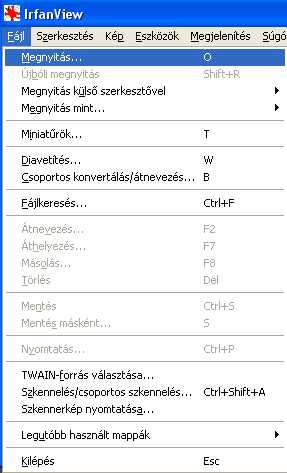 A Fájl menü parancsai között vannak újak és egészen egyediek, így érdemes átnézni őket!
A Fájl menü parancsai között vannak újak és egészen egyediek, így érdemes átnézni őket!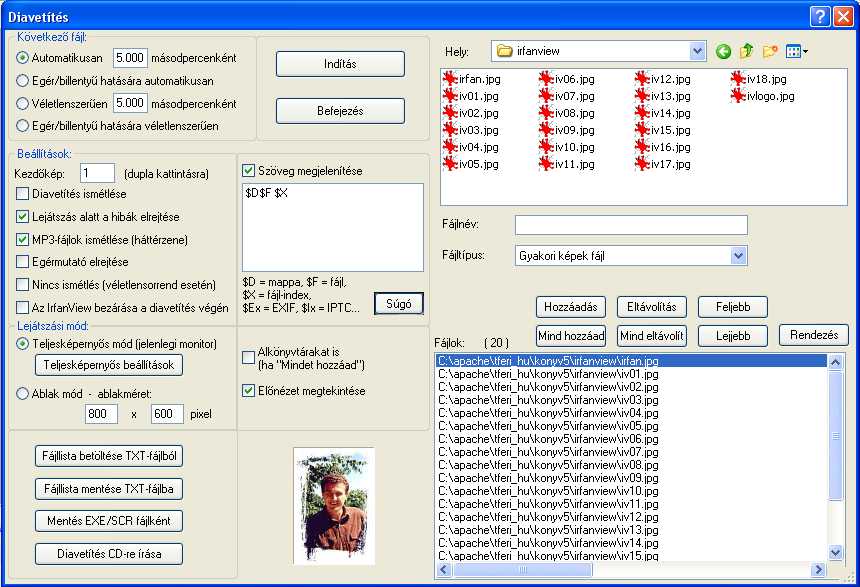
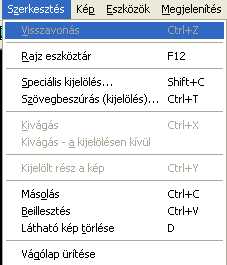 Visszavonás: (gyorsbillentyû: Ctrl + Z) Az utolsó pár mûvelet
visszavonása egyesével.
Visszavonás: (gyorsbillentyû: Ctrl + Z) Az utolsó pár mûvelet
visszavonása egyesével.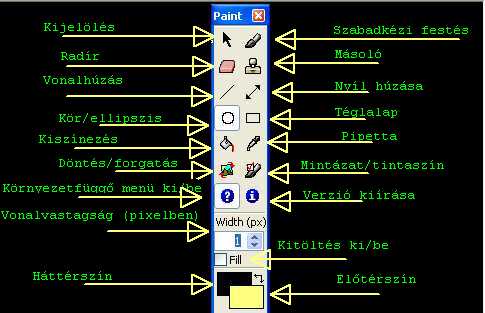 A régebbi Irfan-verziókból nagyon hiányzott egy kisebb rajzos eszköztár.
A jelenlegi állás ugyan nem üti meg egy profi célprogram szintjét, de igen tisztességes
(bár alapvető) képszerkesztést tesz lehetővé.
A régebbi Irfan-verziókból nagyon hiányzott egy kisebb rajzos eszköztár.
A jelenlegi állás ugyan nem üti meg egy profi célprogram szintjét, de igen tisztességes
(bár alapvető) képszerkesztést tesz lehetővé. 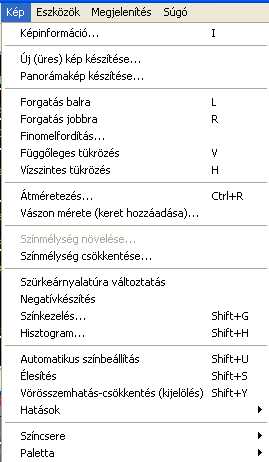 Képinformáció: (gyorsbillentyû: I) Az éppen szerkesztett kép pár hasznos
információja: fájlnév, mappa, tömörítés, eredeti méret pixelben, jelenlegi méret
pixelben, nyomtatási méret (cm-ben, illetve inchben), eredeti színmélység, jelenlegi színmélység,
alkalmazott színek száma, elfoglalt lemezterület, lefoglalt memória, jelenlegi mappaindex,
létrehozás dátuma és ideje, valamint a betöltési idő.
Képinformáció: (gyorsbillentyû: I) Az éppen szerkesztett kép pár hasznos
információja: fájlnév, mappa, tömörítés, eredeti méret pixelben, jelenlegi méret
pixelben, nyomtatási méret (cm-ben, illetve inchben), eredeti színmélység, jelenlegi színmélység,
alkalmazott színek száma, elfoglalt lemezterület, lefoglalt memória, jelenlegi mappaindex,
létrehozás dátuma és ideje, valamint a betöltési idő.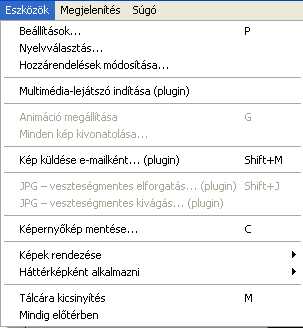 Beállítások (gyorsbillentyû: P): Ez a menüpont egy 12 füles ablakot jelent, melynek
elképesztő mennyiségű beállítása messze meghaladja een leírás kereteit.
Beállítások (gyorsbillentyû: P): Ez a menüpont egy 12 füles ablakot jelent, melynek
elképesztő mennyiségű beállítása messze meghaladja een leírás kereteit.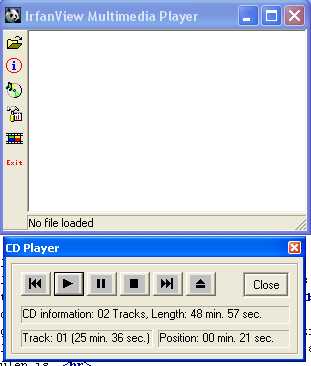
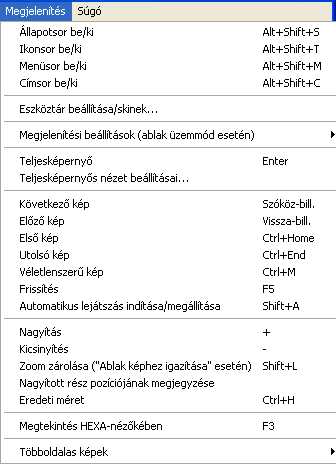

 Ha még a fenti leírás nem volna elegendő, akkor rendelkezésre áll egy teljes körű
és jól használható súgó is. Nézzük a részleteit!
Ha még a fenti leírás nem volna elegendő, akkor rendelkezésre áll egy teljes körű
és jól használható súgó is. Nézzük a részleteit!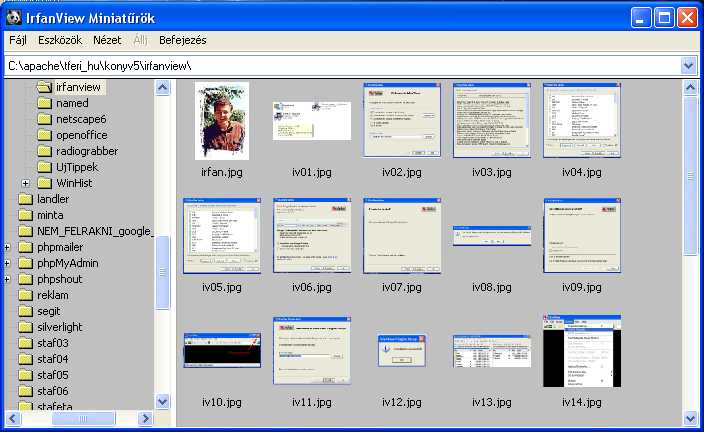 Figyelem! Ez egy önálló program! Célja: a sok-sok kis kép áttekintése, amint ez a jobb oldali
kis képen is látható. Ha a klasszikus IrfanView programban egy adott képnél megnyomjuk a "T"
gombot, akkor az adott könyvtár összes fájlját megkapjuk ilyen áttekintő nézetben.
Ez egy tényleg kicsi célprogram, amely az alapvető funkciókon túl csak 1-2 (meglepően jó)
tulajdonságokkal bír.
Figyelem! Ez egy önálló program! Célja: a sok-sok kis kép áttekintése, amint ez a jobb oldali
kis képen is látható. Ha a klasszikus IrfanView programban egy adott képnél megnyomjuk a "T"
gombot, akkor az adott könyvtár összes fájlját megkapjuk ilyen áttekintő nézetben.
Ez egy tényleg kicsi célprogram, amely az alapvető funkciókon túl csak 1-2 (meglepően jó)
tulajdonságokkal bír.