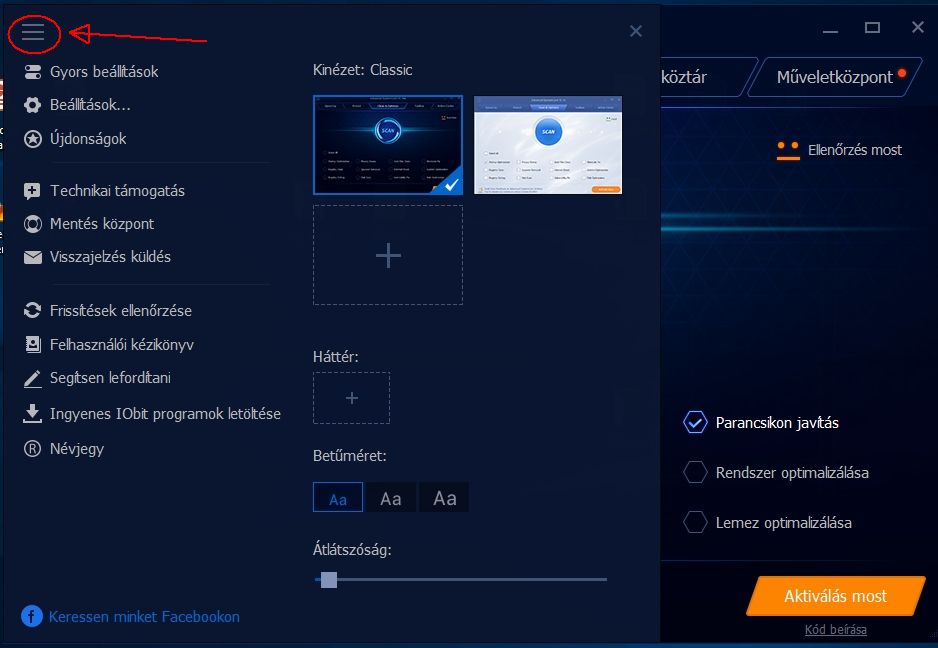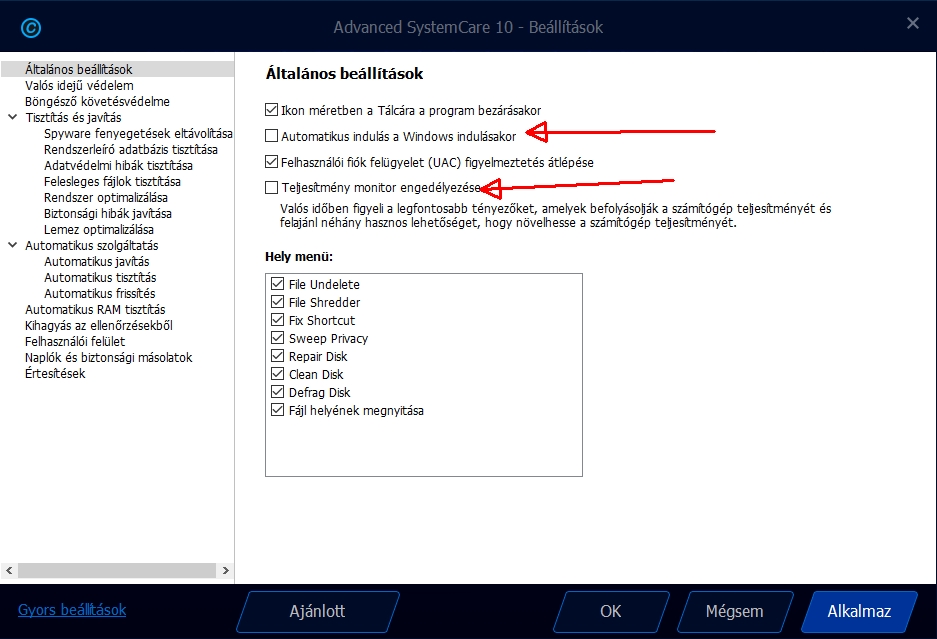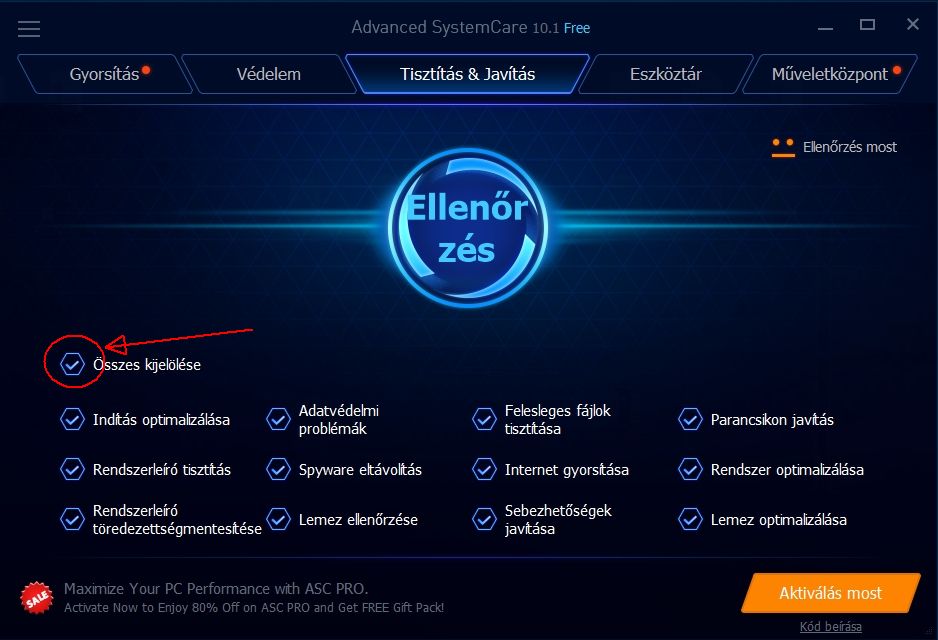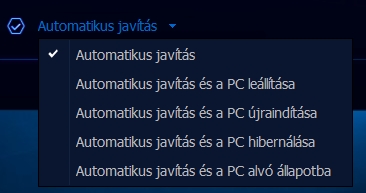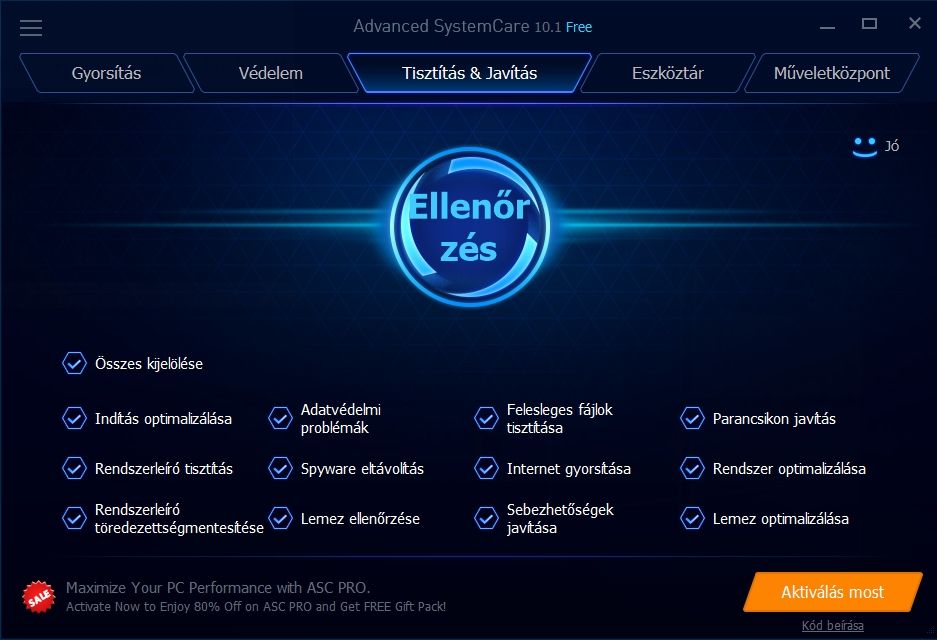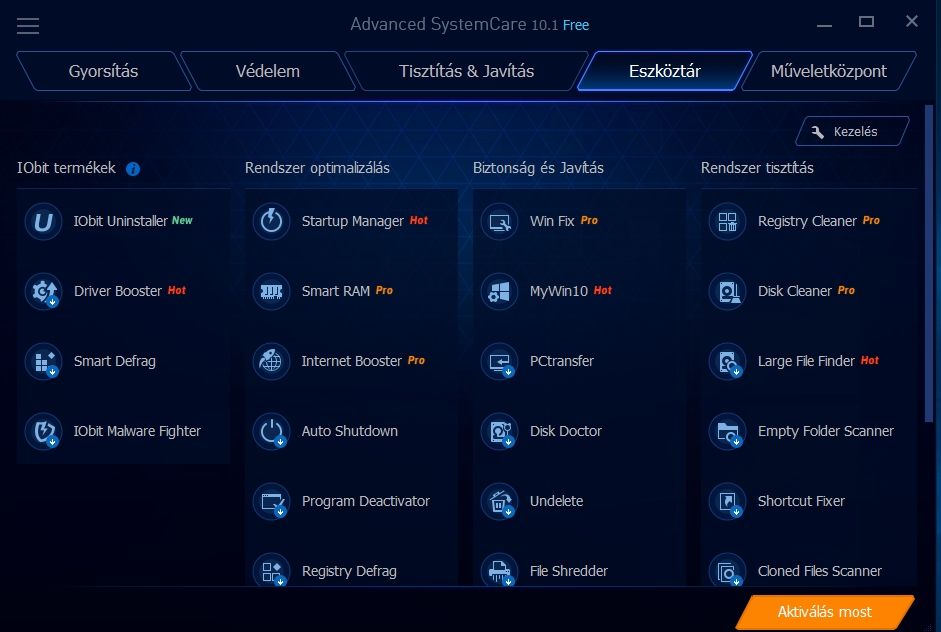2. oldal / 7
Most lépjünk be a beállításokba! Ezt a bal felső sarokba kattintással lehet megtenni, majd utána jöhet a „
Beállítások” menüpont.
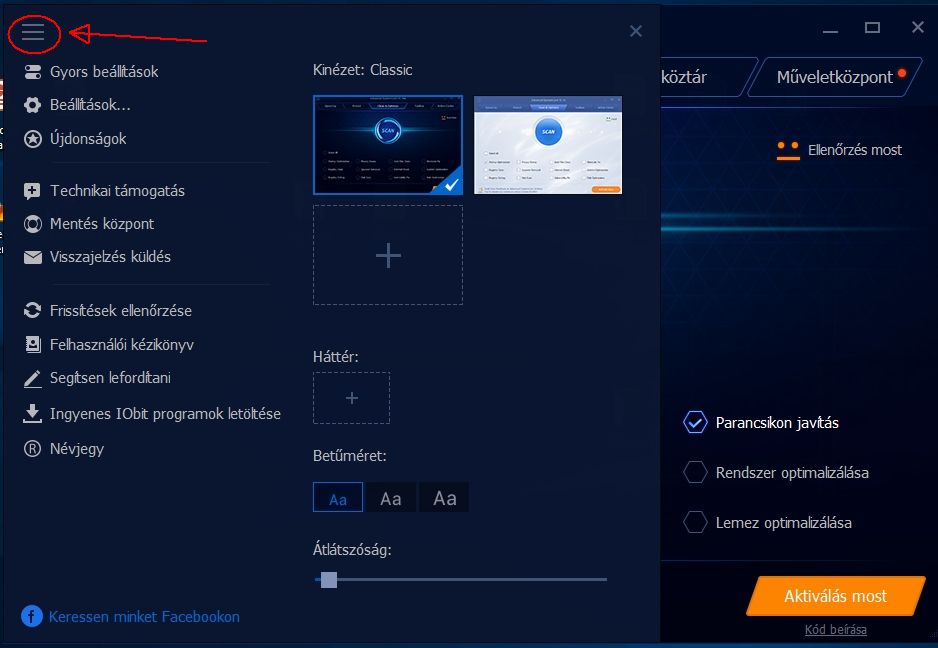
Ide belépve az „Általános beállítások” fül fogad:
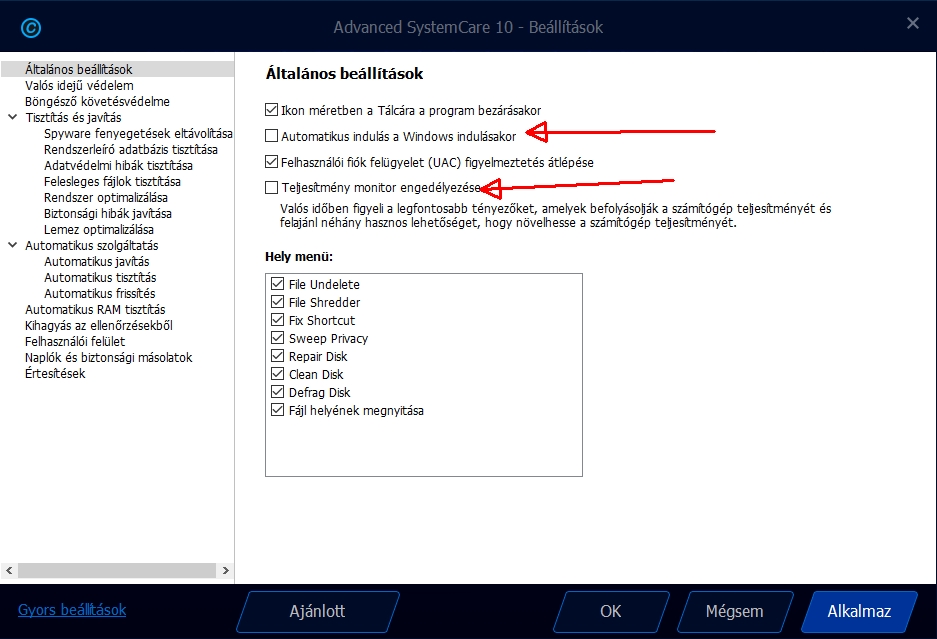
Én személy szerint nem szeretem, ha a program állandóan a háttérben figyel, így kiiktattam az automatikus indulást, illetve a már tárgyalt okokból a teljesítmény monitor is kilőttem. Mellesleg mindkét alkalmazás futása ha csak kis mértékben is, de csökkenti a rendszer szabad teljesítményét. Meg lehet nézni a többi beállítást is, de a leglényegesebbek itt voltak láthatóak.
A fül bezárása (illetve változtatás esetén az „OK” gomb megnyomása) után visszatértünk a fő képernyőre. Első lépésben is itt jelöljünk ki mindent!
Így az alkalmazás az összes lehetőséget végig fogja vizsgálni szép sorban amint a középső („Ellenőrzés”) gombra kattintunk.
Ez egy aránylag rövid folyamat szokott lenni, ha a program rendszeresen fut, de például egy Windows-frissítésnél jóval több időt is igénybe vehet. A lényeg: nyugodtan lehet mellette dolgozni, mivel nem igényel óriási memóriát. A fenti kép alsó részén az „Automatikus javítás” van kijelölve. Ennek az az előnye, hogy amint végez a bal oldali oldalon lévő menüpontokkal, egyből elkezdi a javítást.
Időnként szükség lehet rá, hogy a gépet csak hagyjuk dolgozni, majd a munka végeztével kapcsolja le magát. Ilyen esetben az „Automatikus javítás” felirat melletti kis nyílra kell kattintani, mely esetben a következő ablak lesz látható:
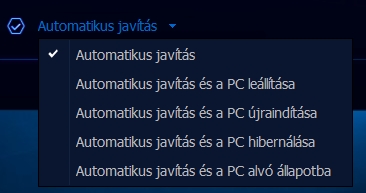
Így már könnyedén kiválasztható a kívánt funkció. Most térjünk vissza az immár rendbe rakott géppel a kezdő felületre.
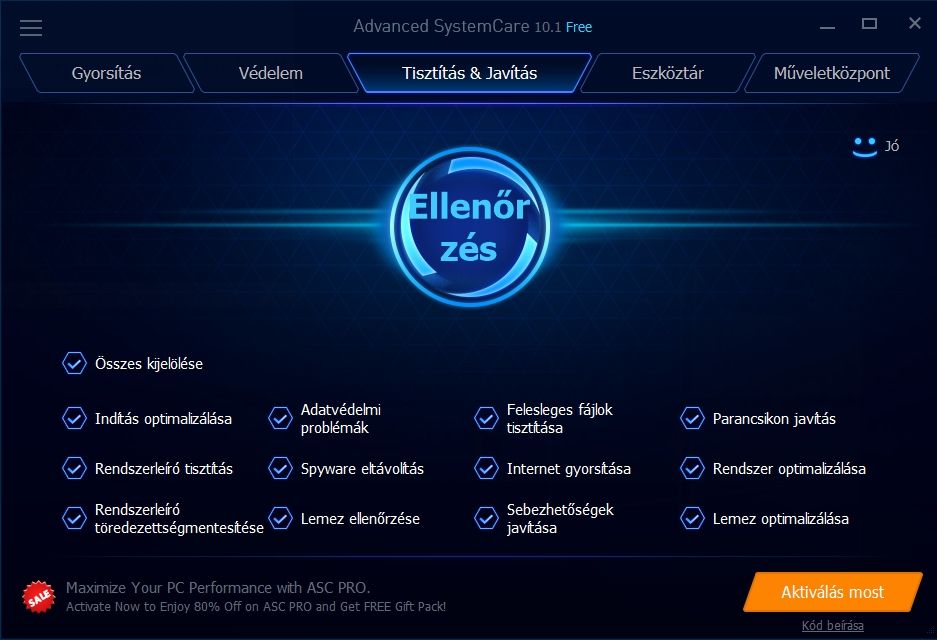
Kattintsunk a fent található „Eszköztár” fülre!
Itt már látható, hogy a „kis” főprogram számtalan apróbb lehetőséget is hordoz, melyek egy része ingyenes (felirat nélkül, illetve Hot felirattal), de vannak benne fizetősök is (Pro felirattal).