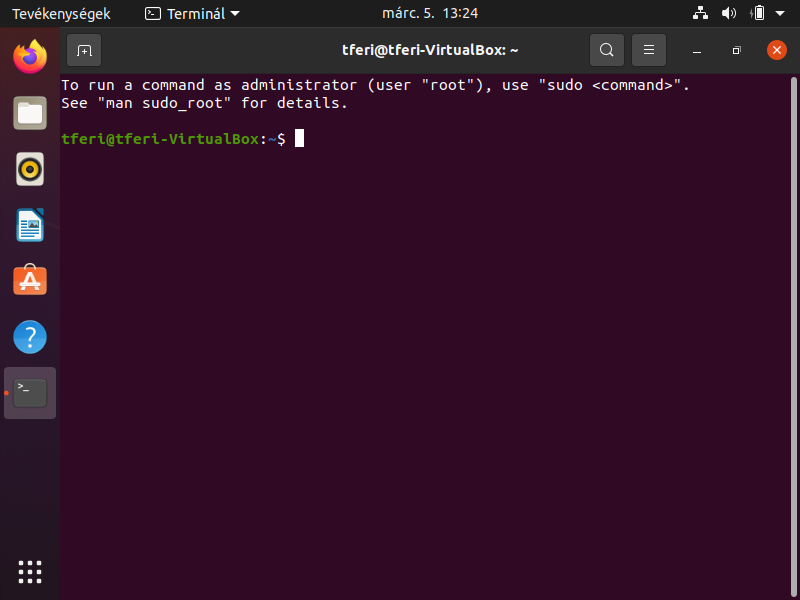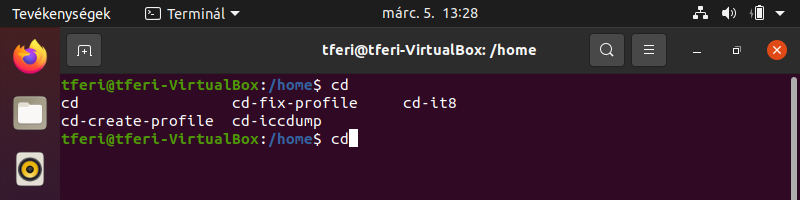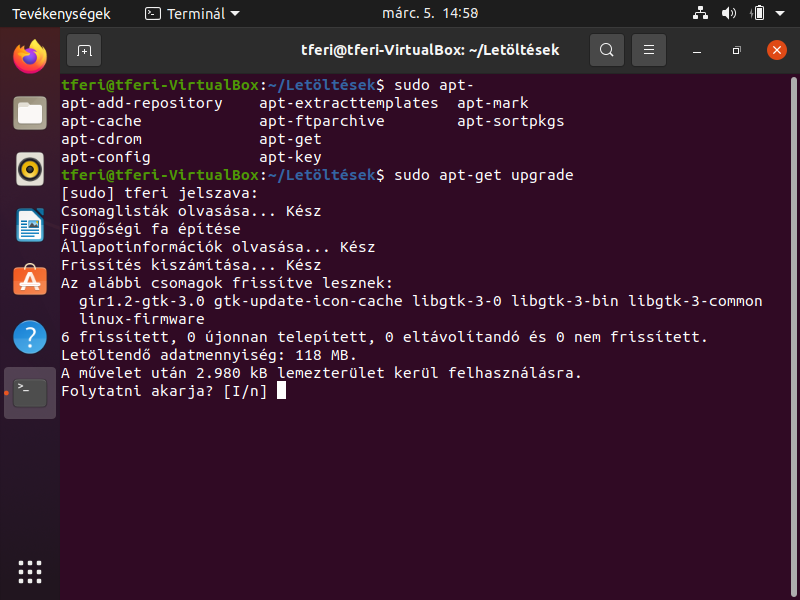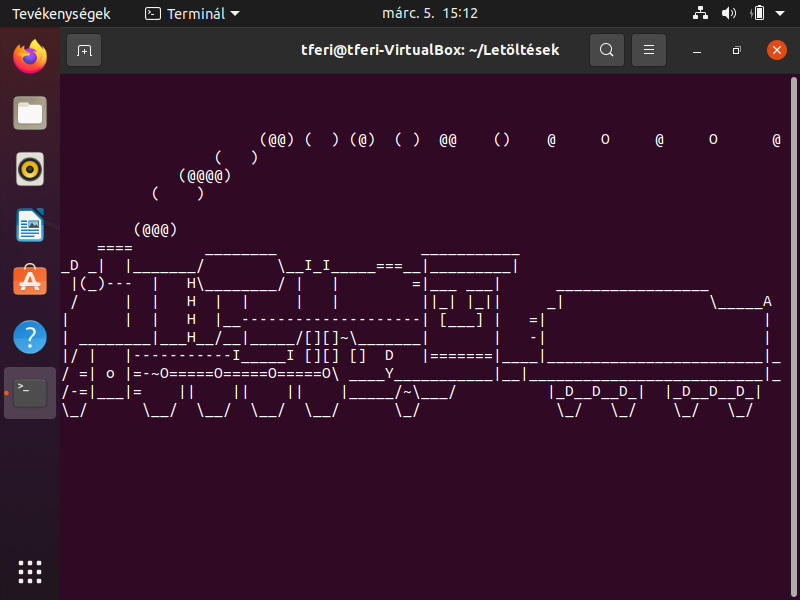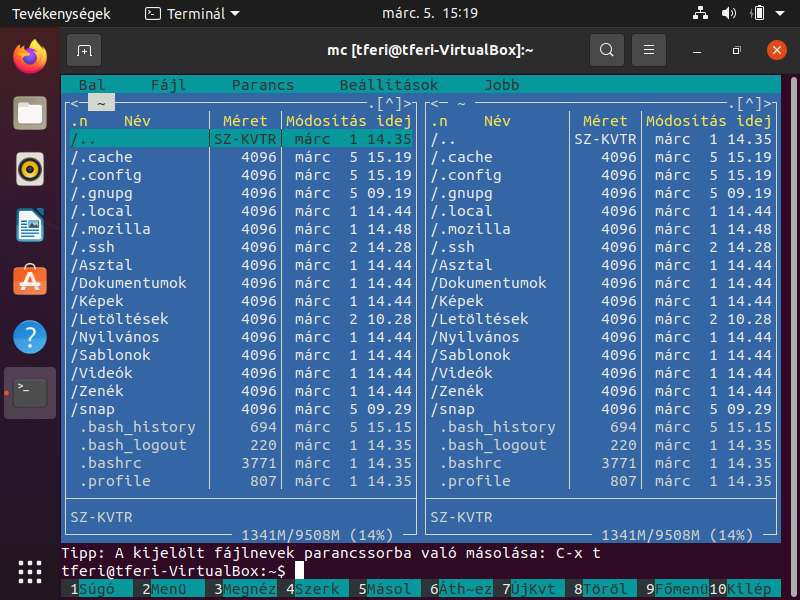Tamás Ferenc: Ubuntu Linux felhasználói szemmel
8. fejezet: A Terminál legfontosabb parancsai

Az operációs rendszerek parancssori használata nem tartozik a kedvencek közé. Az egyszerű felhasználónak semmiképpen sem, főleg egy átlagos Windows környezetben. Már 2002-ben kivezette az MS-DOS-t a Microsoft, azóta nincs támogatottsága. Viszont jelentősége még most is elég nagy, hiszen, ha valami igazán elromlik, akkor azt leginkább a szöveges üzemmódban tudjuk megoldani.
A Windows-zal ellentétben a Linux nem fagy le - nem véletlenül pingvin a legfőbb jelképe. (Kép forrása: https://1000logos.net/linux-logo/) A Windows egyik legnagyobb hátránya, hogy sokszor el vannak dugva a beállításai, a rendszer finomhangolásait igen nehéz megkeresni. Ezzel ellentétben a Linux rendszerek esetén minden egyes beállítás sima szövegfájlban van (általában INF végződéssel) és a legegyszerűbb jegyzettömbbel is már szerkeszthető. Minden beállítási sor részletesen meg van magyarázva. Ha egy beállítást másképp akarunk kipróbálni, akkor azt a sort elegendő kommentelni (#-et kell eléjre beszúrni) és simán egy másikat beilleszteni. A dologban csak a viszonylag nehéz, hogy a megfelelő információs fájlokat megtaláljuk, de némi utánjárás és keresgélés után ez is könnyedén mehet.
Első lépésként be kell lépni a Terminál alkalmazásba. Mivel ezt most sokszor fogjuk használni, ezért érdemes kirakni a bal oldalra a kedvenc alkalmazások közé, vagy megjegyezni a Ctrl+Alt+T kombinációt, ami azonnal indítja a terminált.
Az egyik leggyakoribb parancs a könyvtárak közötti váltás, angolul: change directory. Röviden cd. A cd begépelése után már csak azt kell tudnunk, hogy hová szeretnénk belépni. Ha fogalmunk sincs arról, hogy mik a lehetséges alkönyvtárak, akkor kétszer meg kell nyomni a Tab billentyűt, ugyanis erre kiadja a lehetséges alkönyvtárakat.
Az csak hab a tortán, hogy egyszerre több szintet is tudunk menni lefelé. Ha már látjuk az alkönyvtárakat, akkor ideje lesz visszalépni egy szintet. Ezt a cd .. paranccsal tehetjük meg. Bárhol is álljunk az alkönyvtárak rengetegében, egyetlen lépéssel átválthatunk a gyökérkönyvtárba. Ezt a cd / parancs teszi lehetővé.
Ha már van egy kiszemelt alkönyvtárunk, de annak túl hosszú a neve, akkor elég az első pár betűt begépelni, mivel a rendszer megpróbálja kiegészíteni a fájl nevét. Ha több lehetőség van azonos kezdőbetűkkel, akkor felkínálja ezeket. A lenti képen egy ilyen helyzet látható. A gyökérkönyvtárban állva szeretnék belépni az egyik "l" kezdetű alkönyvtárba, de ebből 5 is van a rendszerben. Így a parancs csak kiírja ezeket, hogy választhassak.
Ha az aktuális könyvtárról egy listát szeretnék, akkor az ls parancsot (angolul: list - rövidebben) kell kiadni. Az esetleges rejtett fájlokat és/vagy alkönyvtárakat már egy paraméter hozzáadásával irathatjuk ki. Így teljes parancs ez lesz: ls -a.
Ha a sima felsorolás helyett a lényegesebb paraméterek is kellenek, akkor a megfelelő parancs: ls -l. Ezt a két paramétert akár egyszerre is használhatjuk ls -al, vagy ls -la formában is.
További segítséget (minden terminál parancs esetében is) a man ls kiadásával kaphatunk. Ezzel mindig igen részletes (angol nyelvű) paraméterlistát kapunk bármely parancsról. Ha nagyjából ugyanezt szeretnénk elolvasni, de magyarul, akkor az ls - - help parancsot kell kiadni. Azért csak nagyjából, mert nem biztos, hogy minden 100% pontosan lefordítva, de azért kifejezetten jól használható az egész.
Ha egy szöveges fájlt szeretnénk megnézni, akkor a cat parancsot kell kiadunk, után a fájl nevével. Például itt a cat timezone kiadásának eredmény látható:
Az átmásoláshoz használjuk a cp, (Copy) míg az áthelyezéshez/átnevezéshez az mv (Move) parancsot. Például az aktuális útvonalunkon található script.sh állományt szeretnénk átmásolni ugyanerre az útvonalra biztonsági mentésképpen, de új névvel: cp script.sh script2.sh
Fájlok/könyvtárak törléséhez az rm parancs (angolul: remove) használatára lesz szükségünk, például: rm ideiglenes.inf.
Könyvtár létrehozására az mkdir parancs szolgál (Make Directory). Lényeges, hogy az adott helyen csak akkor tudunk könyvtárat létrehozni, ha van hozzá megfelelő jogunk! Ugyanígy könyvtár törlésére az rmdir használható.
Ha a Terminál képernyőjét szeretnénk törölni, akkor érdemes a clear parancsot használni.
Az aktuális könyvtár elérési útvonalát a pwd parancsra kaphatjuk meg.
Sok szó esett a Linux alatti jogokról. A jelenlegi jogokat a chmod paranccsal módosíthatjuk. A Linux bonyolult jogrendszere messze meghaladja jelen cikk terjedelmét, ezért aki erről többet szeretne tudni, azoknak ajánlom az erőteljes „guglizást”, azaz a keresést.
Én a magam részéről a következő cikket találtam egész hasznosnak:
- http://www.inf.u-szeged.hu/~ikadar/files/progalap/Linuxosszefoglalo.pdf
- https://docplayer.hu/4722487-Linux-parancsok-osszefoglalo.html
A fájl tulajdonjogának megváltoztatása a chown paranccsal lehetséges.
Ha többen is használnak egy rendszert, akkor hasznos lehet az, hogy az aktuális felhasználó éppen milyen névvel és szerepkörrel van jelen. megmutatása. Ez a who paranccsal lehetséges. Kicsit többet mutat a sima w parancs, ami kiírja az éppen futó processzeket is.
Ha már a futó processzeknél tartunk, mindenképpen ki kell próbálni a ps parancsot, ami éppen ezeket adja ki – az aktuális felhasználóét. A teljes listához ismét egy kapcsolóra lesz szükségünk: ps -e.
9. fejezet: Super User parancsok
Linuxok esetén általában nem a legerősebb felhasználóval vagyunk jelen a rendszerben. Viszont néha szükség van a legmagasabb rangú jelenlétre. Ez lesz a Super User, vagy röviden su. Előzetes figyelmeztetés: az itteni parancsok fokozott felelősséget kívánnak, mivel komoly károkat is okozhatnak az egész rendszerben!
Felhasználót váltani legegyszerűbben az su -<felhasználó neve> paranccsal lehet.
Parancsok adása az egész rendszerban: sudo <utasítás>.
Sokszor van szükség frissítésre. Ezt általában a grafikus felületen érdemes végrehajtani. Ha azonban ez valamiért nehézségbe ütközik, akkor jön a szöveges mód: sudo apt-get upgrade. Itt például egy teljes frissítést hajtottam végre:
Telepíteni persze nem csak az egész rendszert lehet, hanem egy csomagot is. Ilyenkor érdemes a következő parancsot kiadni: sudo apt-get install <csomagneve>.
És ha mér telepítettük az adott csomagot, akkor indítsuk is el: csomagneve.
Ha a belépett felhasználóként erre nincsen lehetőségünk, akkor érdemes a super userrel megpróbálni: sudo csomagneve.
Sokkal több információt tartalmaz maga a rendszer, illetve a hivatalos Ubuntu súgó:
10. fejezet: Érdekességek
A fejezet ötletei következő cikkből valók: https://ubuntu.hu/d/41672-41672, illetve:
https://www.tecmint.com/20-funny-commands-of-linux-or-linux-is-fun-in-terminal/
Próbaképpen telepítsük az sl csomagot a következő paranccsal terminálban:
sudo apt-get install sl
Majd futtassuk le. Egy karakterekből álló vonat elrobogását láthatjuk,
A Star Wars rajongóknak érdemes a terminálba beírni a következőt:
telnet towel.blinkenlights.nl
Egy másik érdekesség azoknak, akik nem szeretik az igen hosszú könyvtárakat, de a Total Commanderrel egész jól bánnak: Midnight Commander. Röviden: mc.
Ez a karakter alapú fájlkezelő igen sok munkámat megkönnyítette. A képernyőkép alapján igen egyértelmű, hogy kb. mindenre (is) alkalmas. Főleg azoknak, akik (hozzám hasonlóan) hajlamosak elfelejteni az egyes parancsokat.
11. fejezet: Figyelemfelhívás
Tisztelt Olvasó!
Ezzel az Ubuntu cikk végére ért. Ha talál hibát, vagy szeretne bármilyen észrevételt tenni, akkor kérem, hogy azt ne habozzon elküldeni a tferi(kukac)tferi(pont)hu címre. Fáradozását előis is köszönöm!
Felhasznált irodalom:
- https://www.w3schools.com/browsers/browsers_os.asp
- https://upload.wikimedia.org/wikipedia/commons/1/1b/Linux_Distribution_Timeline.svg
- https://cognitivewaves.wordpress.com/linux-distributions/
- https://nixwindows.wordpress.com/2015/02/09/linux-distros/
- https://www.redhat.com/en
- https://hu.wikipedia.org/wiki/Slackware
- http://www.slackware.com/
- https://www.suse.com/
- https://www.suse.com/local/hungary/
- https://ubuntu.hu/
- https://hogyan.org/mit-tud-az-uj-ubuntu-ime-a-21-04es-verzio-beceneven-hirsute-hippo-1-resz/
- https://hu.wikibooks.org/wiki/Linux/Linux_alapok/Grafikus_fel%C3%BCletek
- https://x.org/wiki/
- https://kde.org/
- https://www.gnome.org/
- https://xfce.org/
- https://www.tecmint.com/20-funny-commands-of-linux-or-linux-is-fun-in-terminal/
© TFeri.hu, 2022. márc.